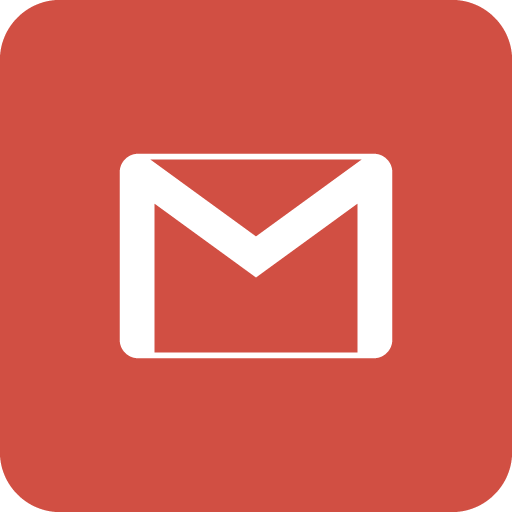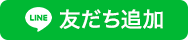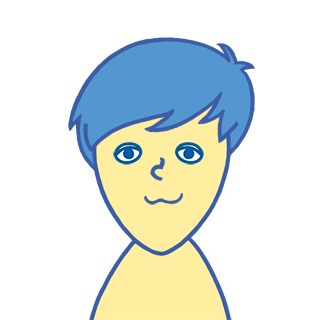初心者のためのAWSの使い方③
- EC2構築編 -
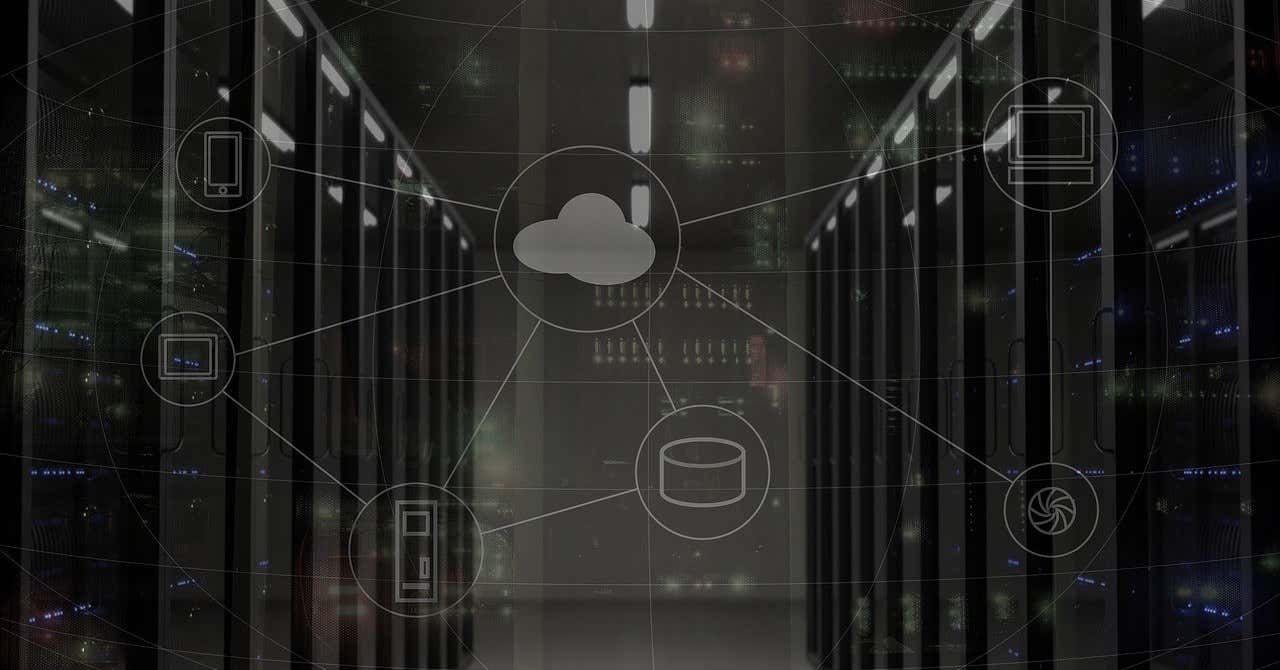
0. 記事一覧
初心者のためのAWSの使い方① - 初期設定編 -
初心者のためのAWSの使い方② - S3構築編 -
初心者のためのAWSの使い方③ - EC2構築編 -
初心者のためのAWSの使い方④ - Cloud9導入編 -
1. はじめに
無料で始められるAWSですが、いざ始めようとすると、「まず何をすれば良いの?」となったりします。
そこで、初期設定・S3・EC2・Cloud9の設定について、まとめた記事を作りました。
1.初期設定編・2.S3構築編・3.EC2構築編と長編記事ですが、上から下へと手順通り進めていけば、AWS環境が出来るかと思います。
また、4.Cloud9導入編は、お好みでどうぞ。
なお、本記事は「とりあえず、AWS環境を構築したい!」を目的としているため、各設定項目の説明は割愛させてもらってます。
では、3.EC2構築編の開始です!
2. 前提
本記事は、AWS 無料利用枠を利用しています。
本記事の手順を実施するには、以下の記事で設定した環境が必要です。
本記事の手順を実施するにあたり、以下の知識が必要です。
- ターミナル・SSHクライアントの操作
- linuxコマンド(ls,cd,viなど)
3. 環境
本記事は、以下の環境でAWSを構築しています。
- PC:macOS Mojave 10.14
- ブラウザ:Google Chrome
4. EC2の構築
EC2は、AWSの仮想サーバーです。
本記事の手順に従いEC2の構築を行ってください。
ログインしたら「サービス」をクリックし、「EC2」を選択する。
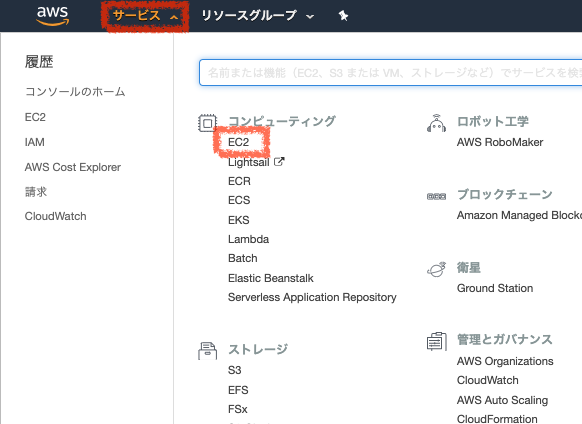
EC2インスタンスの作成
インスタンスの作成
「インスタンスの作成」をクリックする。
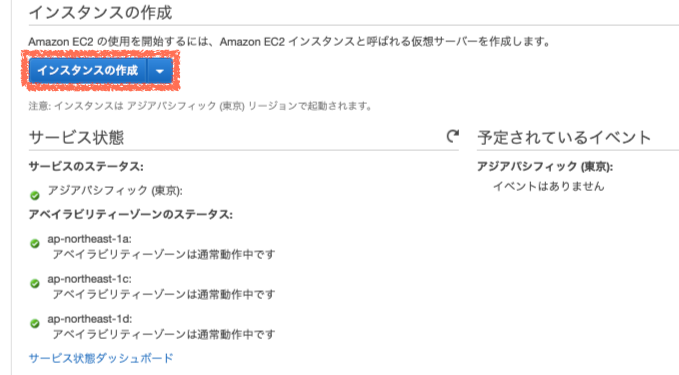
AMIの選択
「Amazon Linux 2 AMI (HVM), SSD Volume Type」を選択する。

インスタンスタイプの選択
「t2.micro」を選択し、「次の手順: インスタンスの詳細の設定」をクリックする。
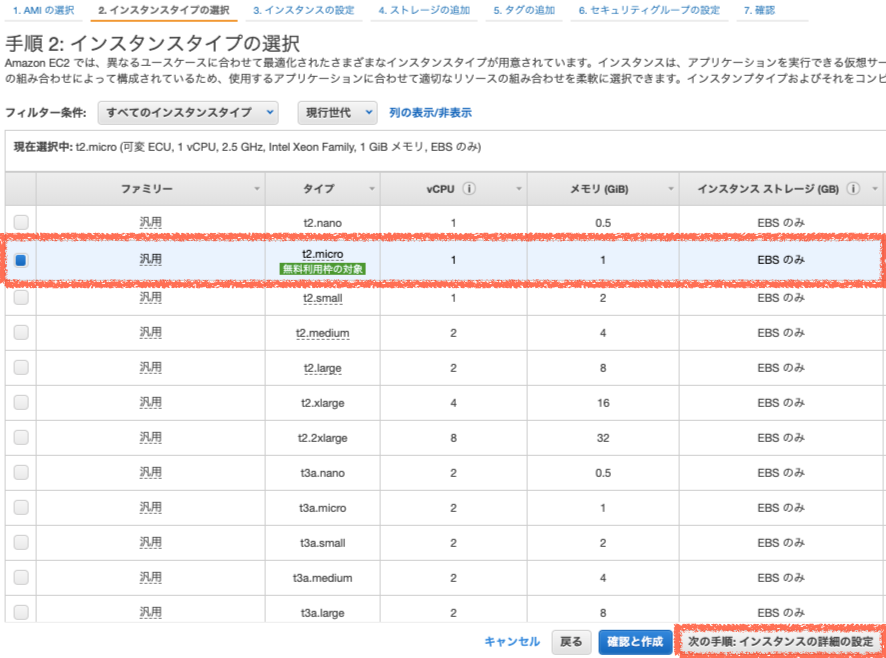
インスタンスの詳細の設定
S3を使用する時にEC2から接続できないと不便なので、IAMロールを作成する。
「新しい IAM ロールの作成」をクリックする。
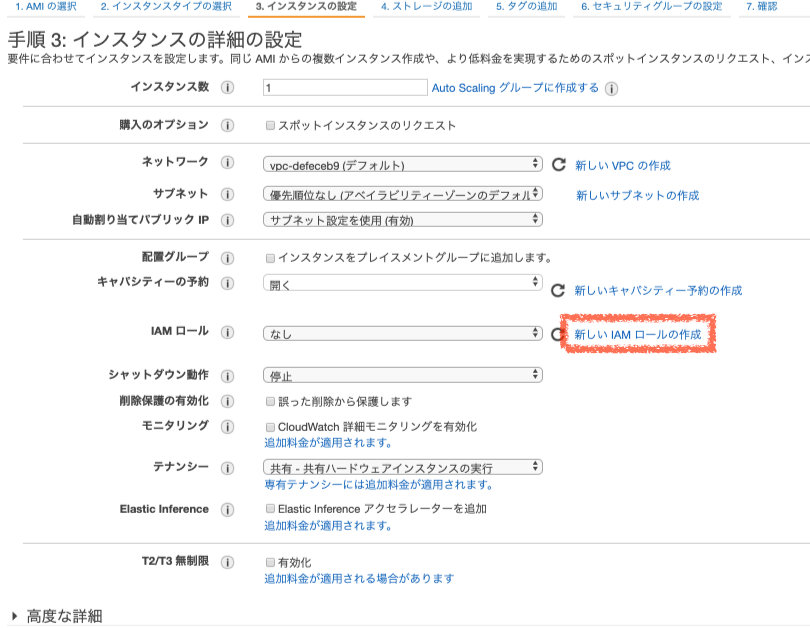
ロールの作成
「ロールの作成」をクリックする。
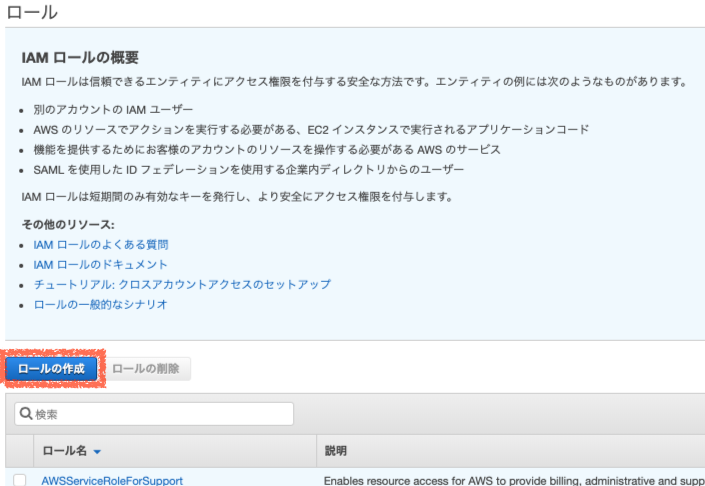
信頼されたエンティティの種類を選択
以下の通り設定する。
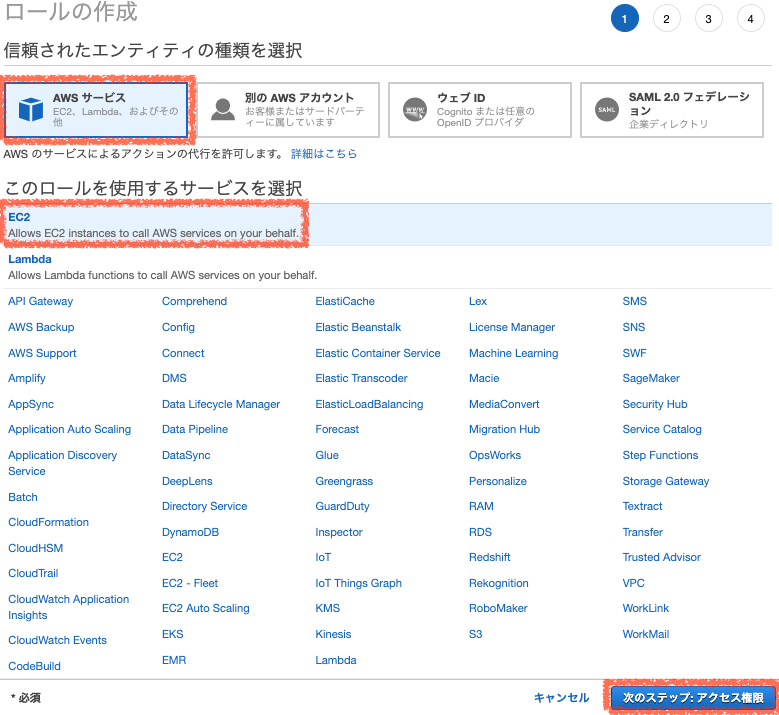
- 「AWS サービス」を選択する。
- 「EC2」を選択する。
「次のステップ: アクセス権限」をクリックする。
アタッチするアクセス権限ポリシー
以下の通り設定する。
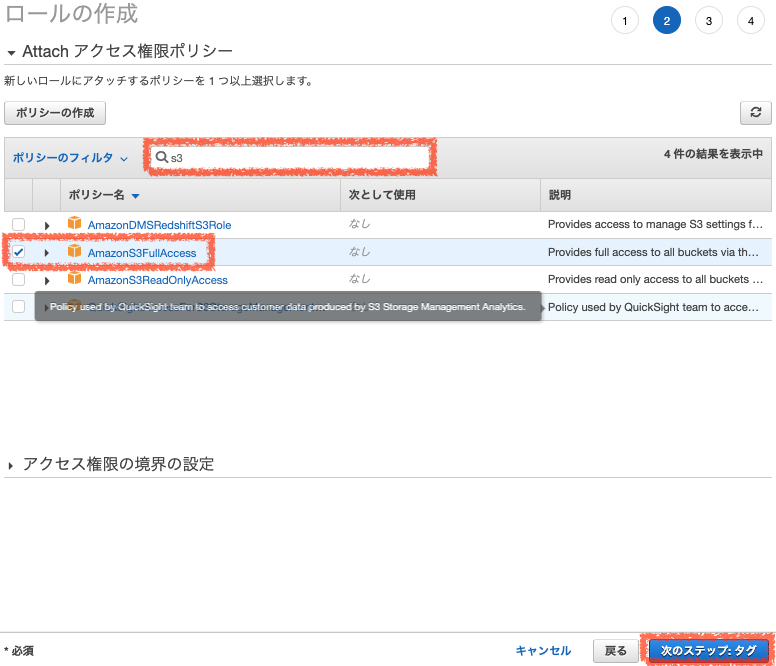
- ポリシーのフィルタに、「s3」を入力する。
- ポリシーに、「AmazonS3FullAccess」を選択する。
「次のステップ: タグ」をクリックする。
タグの追加
何も設定せずに、「次のステップ: 確認」をクリックする。
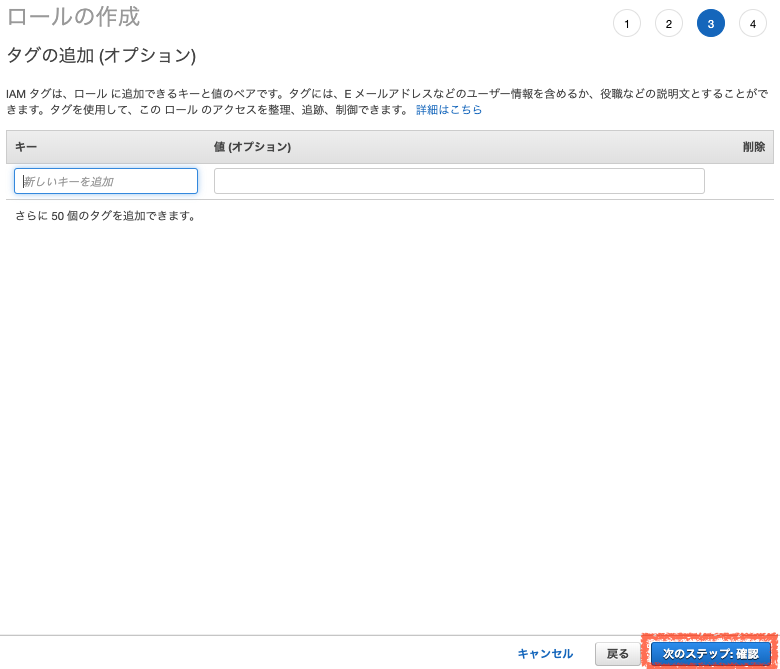
確認
「ロール名」を入力し、「ロールの作成」をクリックする。
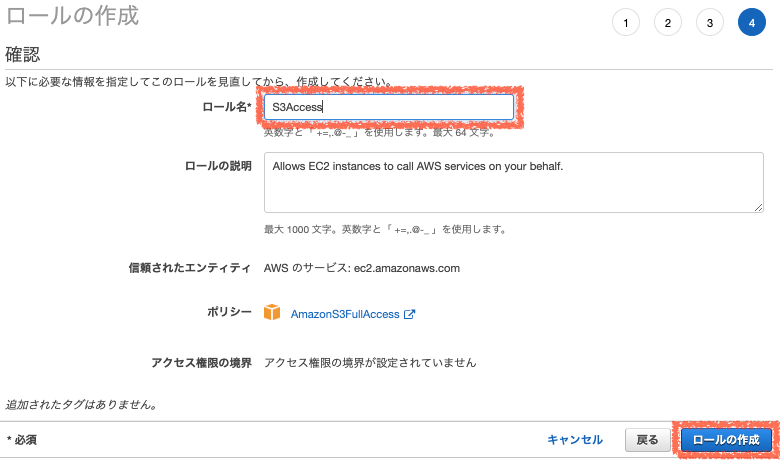
「インスタンスの詳細の設定」に戻る。
インスタンスの詳細の設定(続き)
「IAM ロール」に、先ほど作成した「ロール」を選択し、「次の手順: ストレージの追加」をクリックする。
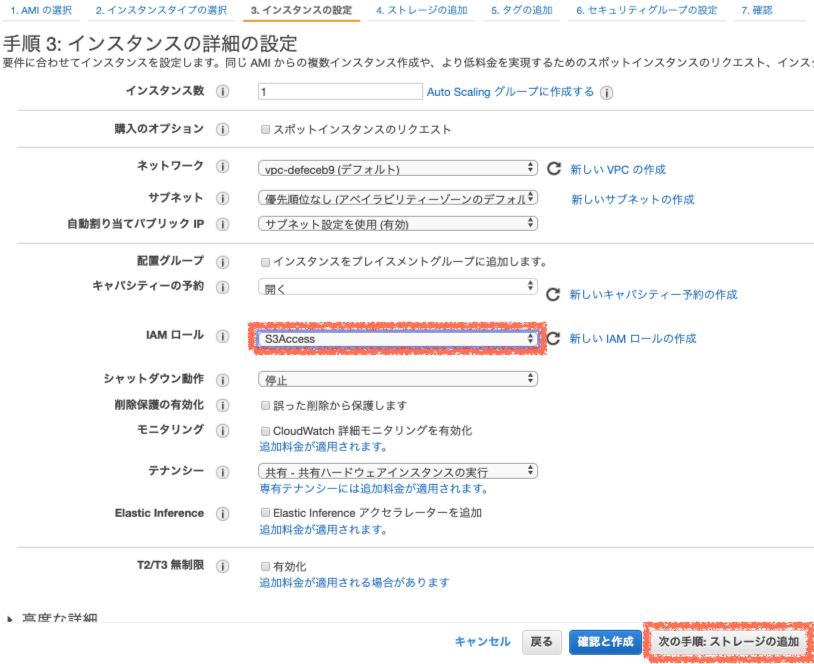
ストレージの追加
「サイズ (GiB)」を入力し、「次の手順: タグの追加」をクリックする。
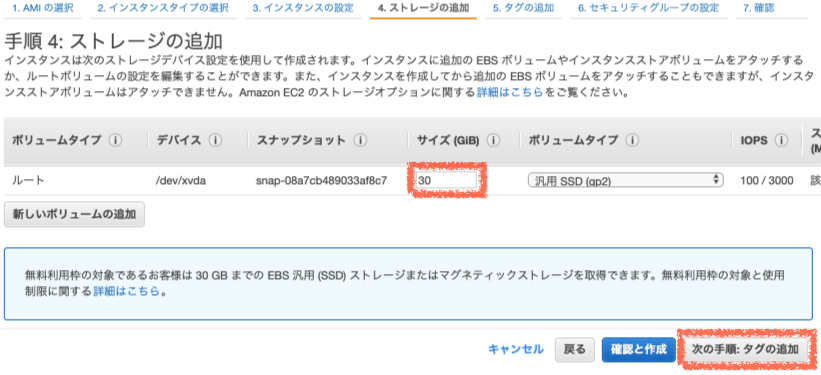
無料枠で使用したい場合は、ボリュームタイプに「汎用SSD(gp2)」を選択し、サイズを「30」GiBにする。
タグの追加
何も設定せずに、「次の手順: セキュリティグループの設定」をクリックする。
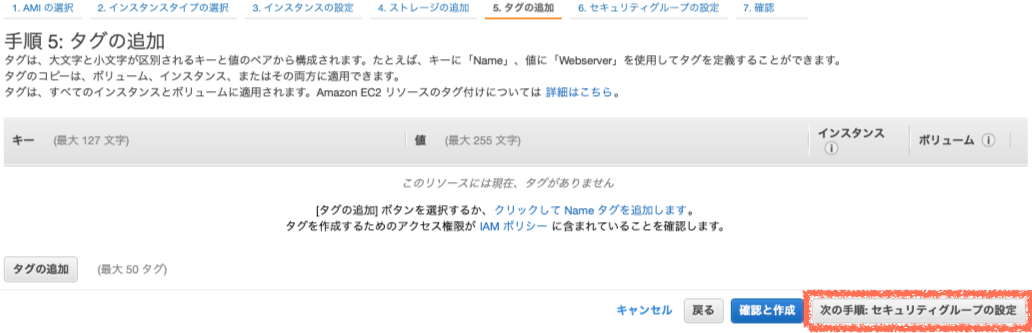
セキュリティグループの設定
セキュリティグループを以下の通りに設定する。
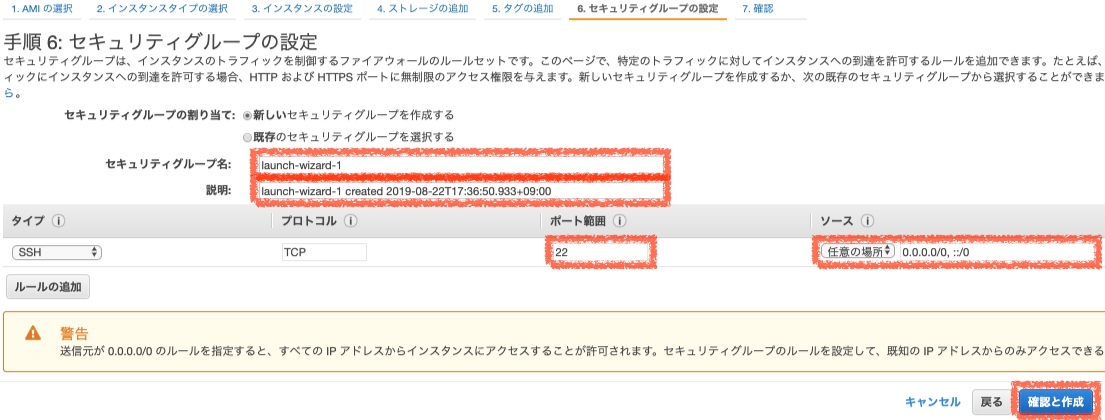
- 「セキュリティグループ名」を入力する。
- 「説明」を入力する。
- SSHのルールの「ポート範囲」を入力する。
- SSHのルールの「ソース」は、「任意」を選択する。
「確認と作成」をクリックする。
インスタンス作成の確認
設定内容を確認し、「起動」をクリックする。
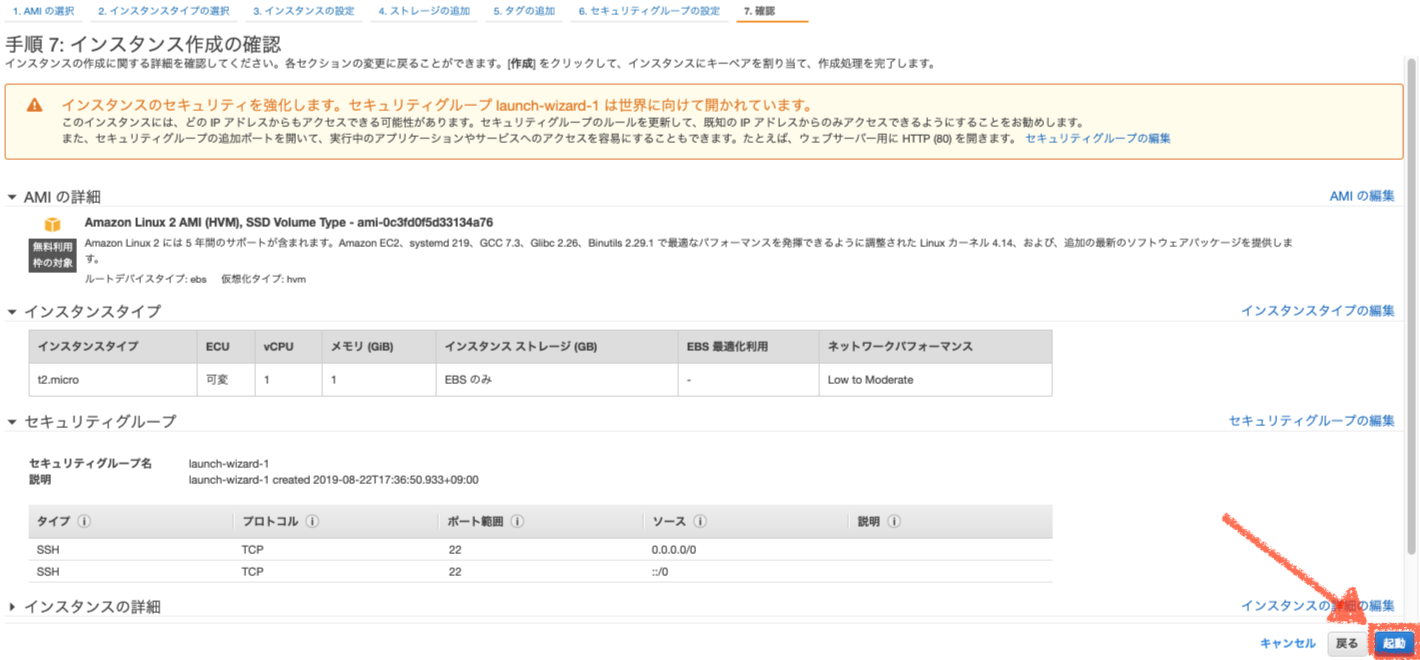
キーペアの選択
以下の通りに設定する。
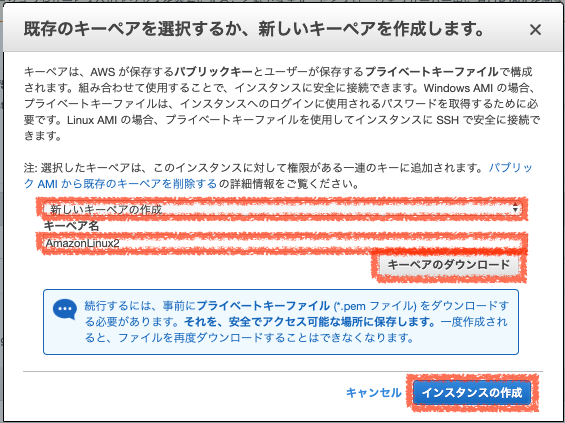
- 「新しいキーペアの作成」を選択する。
- 「キーペア名」を入力する。
「キーペアのダウンロード」をクリックし、pemを保存する。
なお、ダウンローしたファイルは、SSH接続で使用するので消さないこと。
「インスタンスの作成」をクリックする。
作成ステータス
「インスタンスの表示」をクリックする。
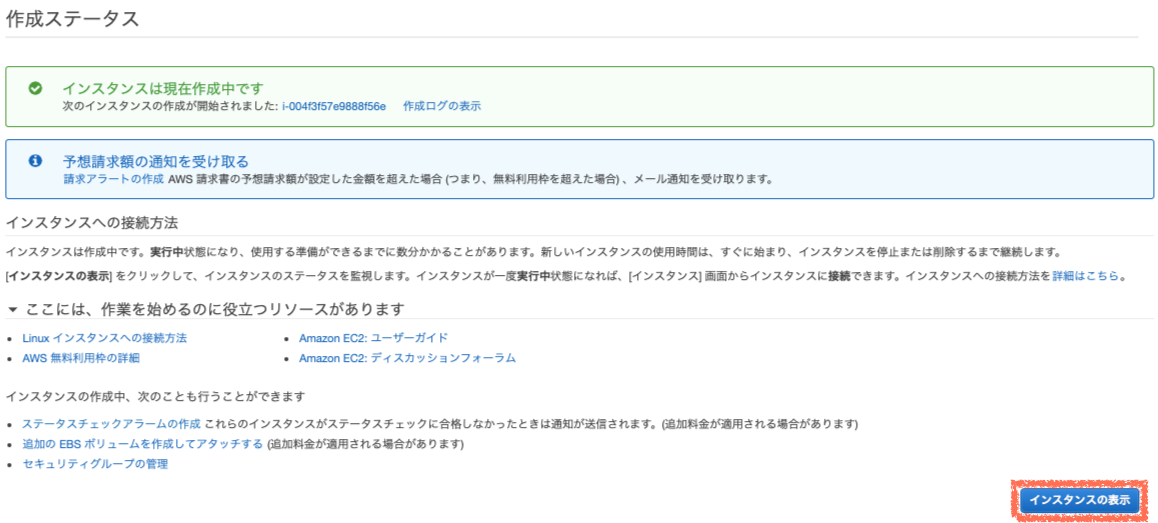
SSH接続
EC2への接続方法は、以下となる。
接続先の確認
EC2へ接続するための接続方法を確認する。
接続先の確認
「サービス」を選択し、「EC2」をクリックする。
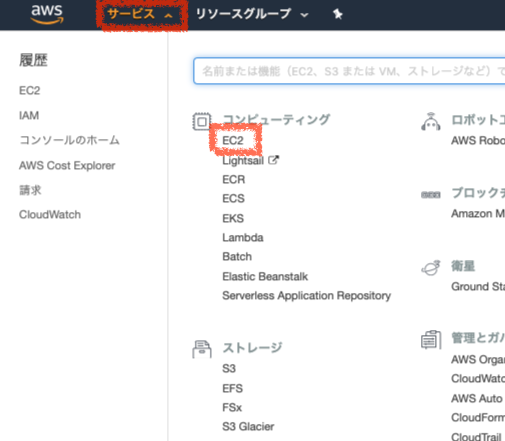
実行中のインスタンス
「実行中のインスタンス」をクリックする。
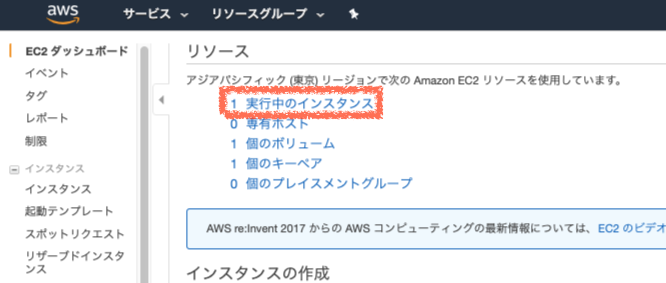
接続の確認
「接続」をクリックする。
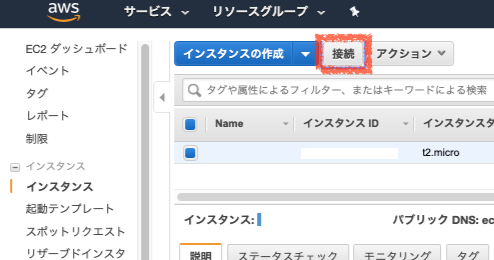
接続方法の確認
接続方法の確認は以下となる。
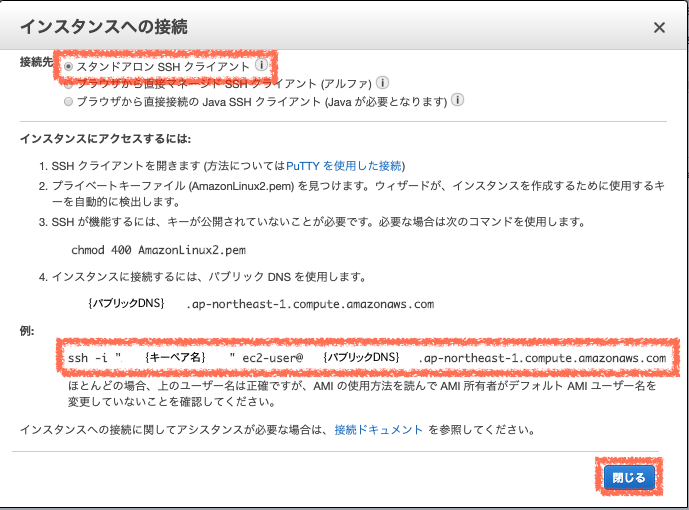
- 接続先に「スタンドアロン SSH クライアント」を選択する。
「例:」のコマンド
ssh -i “{キーペア名}.pem” ec2-user@{パブリックDNS}
が、SSHの接続コマンドとなる。
「閉じる」をクリックする。
SSHクライントの作業
ターミナルにて、「キーペアの選択」で作成したキーペア(pemファイル)を「.sshフォルダ」に配置する。
$ mkdir ~/.ssh
$ chmod 700 ~/.ssh
$ mv {キーペア名のパス}/{キーペア名}.pem ~/.ssh/{キーペア名}.pem
$ chmod 400 ~/.ssh/{キーペア名}.pem
EC2に接続する。
$ ssh -i "~/.ssh/{キーペア名}.pem" ec2-user@{パブリックDNS}
S3のマウント
EBSだけでは、データの保管容量に不安が残るので、S3を使用する。
goofysを使用し、S3をマウントする。
SSHでEC2に接続
$ ssh -i "~/.ssh/{キーペア名}.pem" ec2-user@{パブリックDNS}
Go と FUSE のインストール
$ sudo yum install -y golang fuse
goofysのバイナリーを取得
$ cd /usr/local/bin
$ sudo wget https://github.com/kahing/goofys/releases/latest/download/goofys
$ sudo chmod 755 goofys
S3を手動マウント
$ mkdir ~/s3
$ goofys {s3バケット名} ~/s3
S3を自動マウント
idコマンドで、uid と gid を確認する。
$ id
uid=1000(ec2-user) gid=1000(ec2-user) groups=1000(ec2-user),4(adm),10(wheel),190(systemd-journal)
viコマンドで、fstabを更新する。
uid と gid は、先ほど確認した値に変更すること。
$ sudo vi /etc/fstab
goofys#{バケット名} /home/ec2-user/s3 fuse _netdev,allow_other,--file-mode=0666,--uid=1000,--gid=1000 0 0
df コマンドで、S3がマウントされているか確認する。
$ df -h
ファイルシス サイズ 使用 残り 使用% マウント位置
devtmpfs 475M 0 475M 0% /dev
tmpfs 492M 0 492M 0% /dev/shm
tmpfs 492M 400K 492M 1% /run
tmpfs 492M 0 492M 0% /sys/fs/cgroup
/dev/xvda1 14G 2.7G 12G 20% /
{バケット名} 1.0P 0 1.0P 0% /home/ec2-user/s3
tmpfs 99M 0 99M 0% /run/user/1000
スワップの確保
無料枠のインスタンスでは、sparkなどのメモリを必要とするアプリケーションの起動が難しい。
スワップを追加し、メモリ不足を回避する。
SSHでEC2に接続
$ ssh -i "~/.ssh/{キーペア名}.pem" ec2-user@{パブリックDNS}
スワップの作成
2GBのスワップファイルを作成する。
$ sudo dd if=/dev/zero of=/swapfile bs=1M count=2048
$ sudo chmod 600 /swapfile
$ sudo mkswap /swapfile
$ sudo swapon /swapfile
viコマンドで、fstabを更新する。
$ sudo vi /etc/fstab
/swapfile none swap sw 0 0
スワップ頻度の変更
頻繁にスワップされると、動作が重くなるので頻度を変更する。
$ sudo su
# echo 10 | tee /proc/sys/vm/swappiness
# echo vm.swappiness = 10 | tee -a /etc/sysctl.conf
インスタンスの再起動をかけて、スワップが確保されたか確認する。
また、スワップの頻度が、「10」になっているか確認する。
$ free -h
total used free shared buff/cache available
Mem: 983M 58M 748M 404K 177M 778M
Swap: 2.0G 0B 2.0G
$ cat /proc/sys/vm/swappiness
10
Docker
必須ではないが、あると便利なので、Dockerのインストールをする。
SSHでEC2に接続
$ ssh -i "~/.ssh/{キーペア名}.pem" ec2-user@{パブリックDNS}
Dockerのインストール
$ sudo yum install -y docker
Dockerサービスを起動する。
$ sudo service docker start
5. 終わりに
EC2の構築は、以上です。
これで、仮想サーバーの環境が整いました。
1.初期設定編・2.S3構築編・3.EC2構築編が完了し、仮想サーバーに大容量外付けディスクが付いた環境が手に入ったかと思います。
次に紹介する「4.Cloud9の導入」は、やらなくても構いませんが、開発を行う人には便利かと思うので紹介します。
6. 引用・参考元
お知らせ
筆者は、ITフリーランサーとして開発業務をするかたわら、ハラスメント・薄給・長時間労働に悩むエンジニアのために転職支援をしています。
私と同じフリーランサーになって、給与UP・労働条件の改善・スキルアップを目指してみませんか?
高齢である・転職回数が多い・技術力に自信がない方でも、IT業界の経験が1年半以上あれば、フリーランサーになれますので、心配せずにご連絡ください。
まずは、LINEもしくはメールを頂ければ、皆様の気になる月額収入(お給料)の査定をいたします。
筆者について
初心者のためのAWSの使い方②
- S3構築編 -
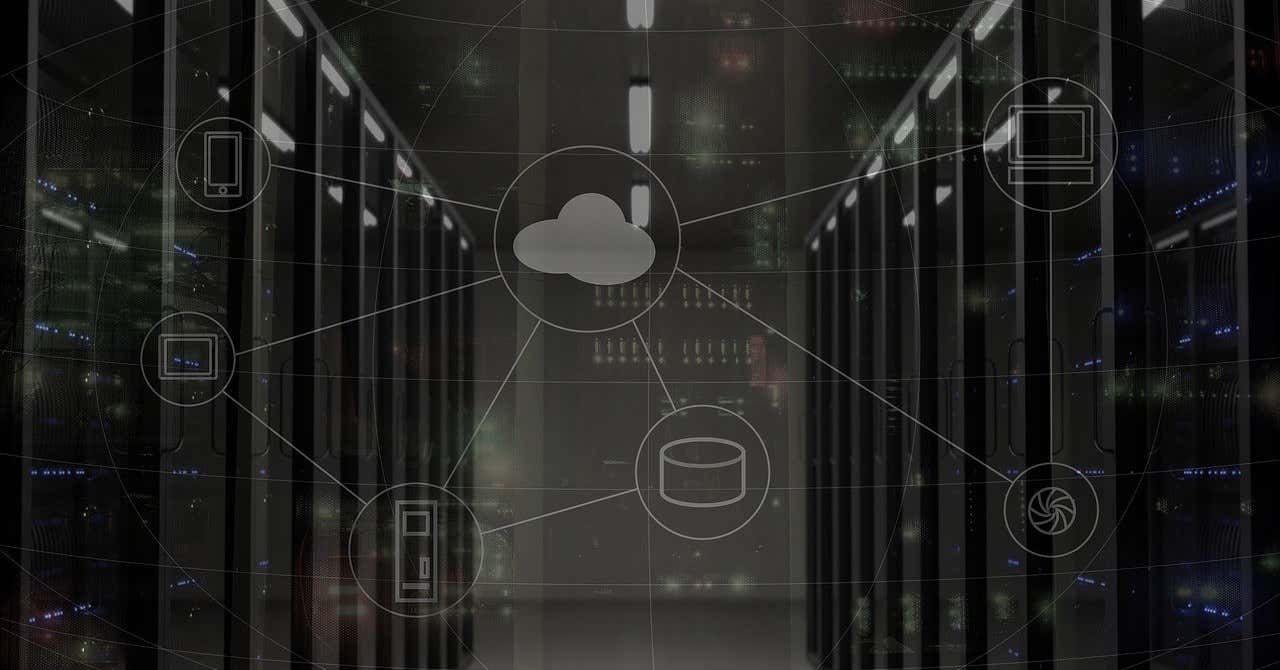
0. 記事一覧
初心者のためのAWSの使い方① - 初期設定編 -
初心者のためのAWSの使い方② - S3構築編 -
初心者のためのAWSの使い方③ - EC2構築編 -
初心者のためのAWSの使い方④ - Cloud9導入編 -
1. はじめに
無料で始められるAWSですが、いざ始めようとすると、「まず何をすれば良いの?」となったりします。
そこで、初期設定・S3・EC2・Cloud9の設定について、まとめた記事を作りました。
1.初期設定編・2.S3構築編・3.EC2構築編と長編記事ですが、上から下へと手順通り進めていけば、AWS環境が出来るかと思います。
また、4.Cloud9導入編は、お好みでどうぞ。
なお、本記事は「とりあえず、AWS環境を構築したい!」を目的としているため、各設定項目の説明は割愛させてもらってます。
では、2.S3構築編の開始です!
2. 前提
本記事は、AWS 無料利用枠を利用しています。
本記事の手順を実施するには、以下の記事で設定した環境が必要です。
本記事の手順を実施するにあたり、以下の知識が必要です。
- ターミナル・SSHクライアントの操作
- linuxコマンド(ls,cd,viなど)
3. 環境
本記事は、以下の環境でAWSを構築しています。
- PC:macOS Mojave 10.14
- ブラウザ:Google Chrome
4. S3の構築
S3は、AWSのストレージサービスです。
本記事の手順に従いS3の構築を行ってください。
ログインしたら「サービス」をクリックし、「S3」を選択する。
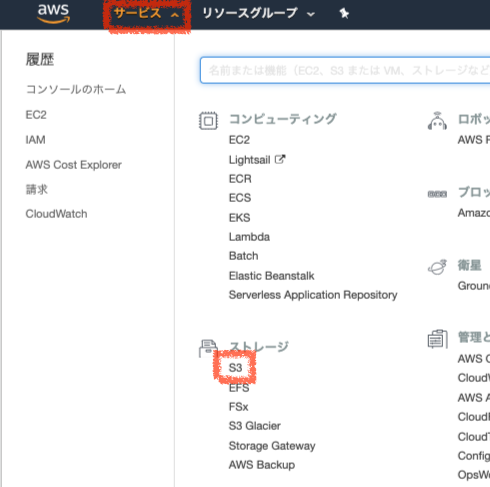
S3の設定
バケットの作成
「バケットを作成する」をクリックする。
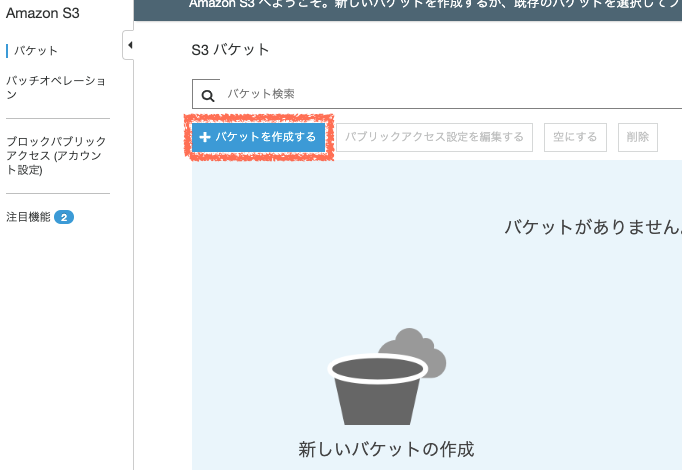
名前とリージョンの設定
名前とリージョンを以下の通り設定する。
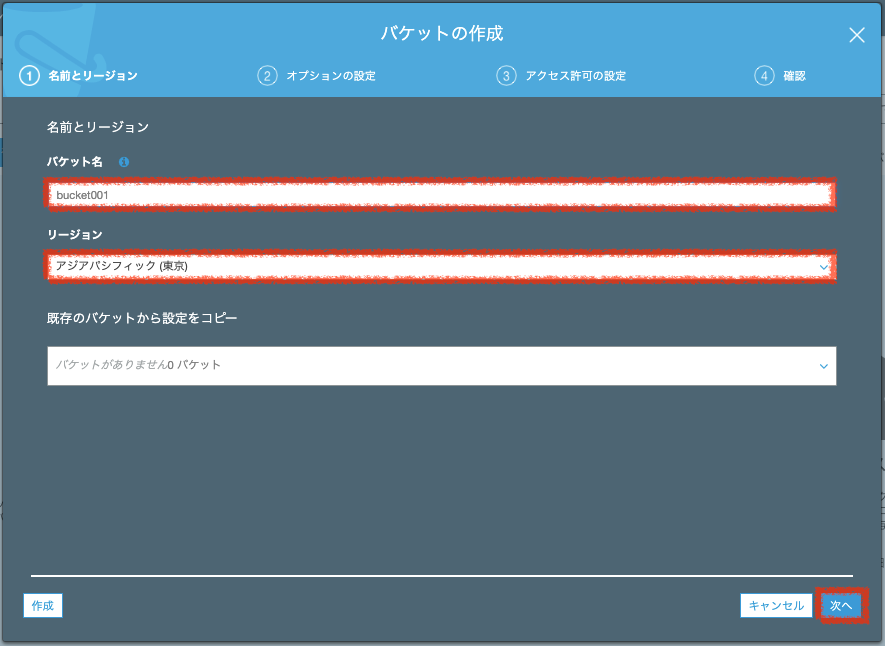
・「バケット名」を入力する。
・リージョンは、「アジアパシフィック(東京)」を選択する。
「次へ」をクリックする。
オプションの設定
何も設定せずに「次へ」をクリックする。
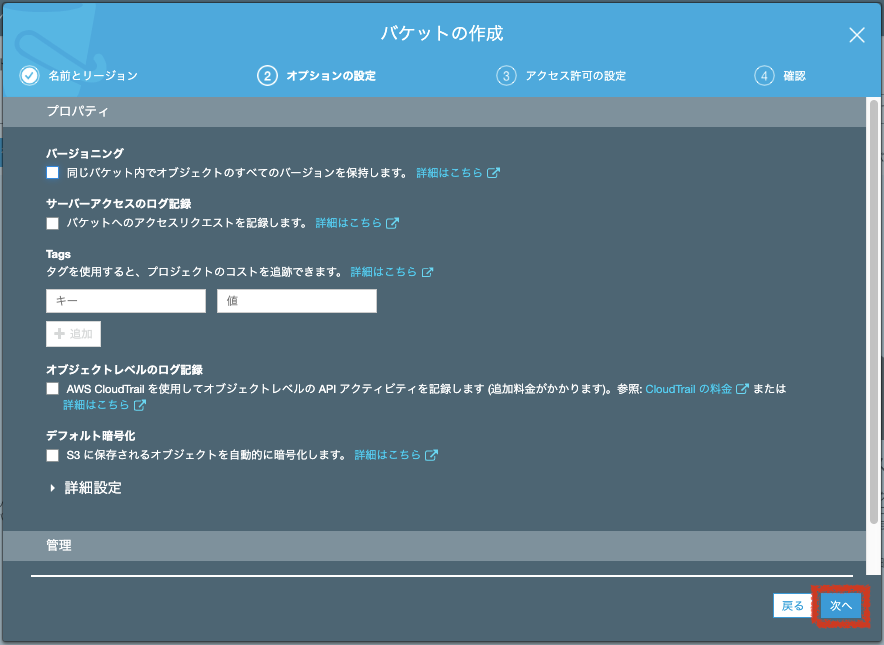
アクセス許可の設定
何も設定せずに「次へ」をクリックする。
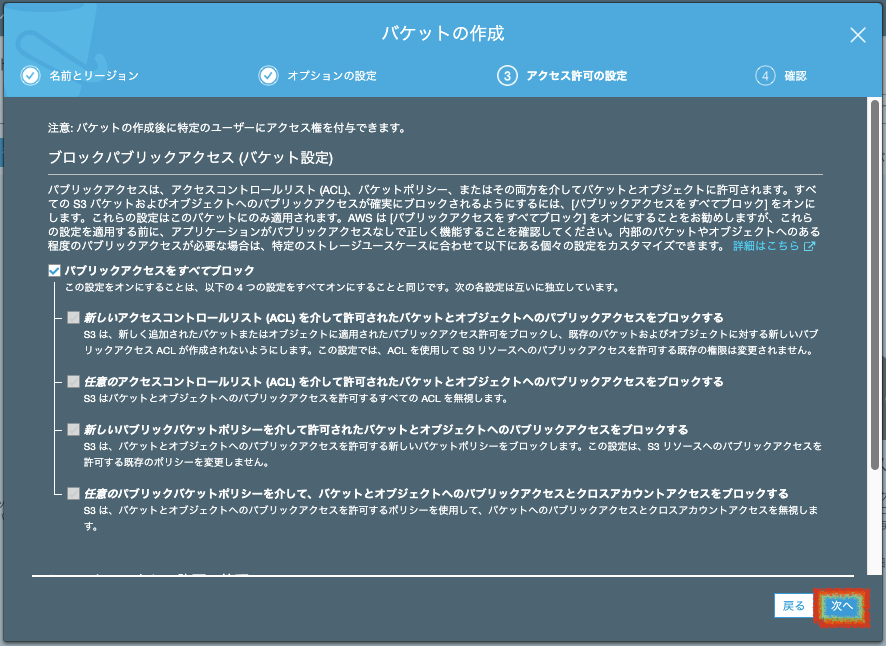
バケットの作成
内容を確認し、「バケットの作成」をクリックする。
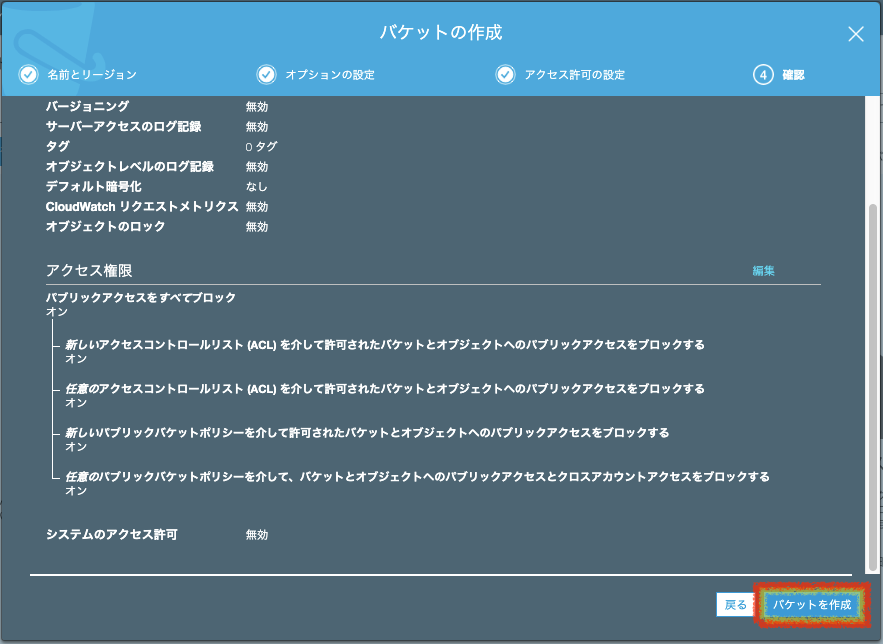
5. 終わりに
S3の構築は、以上です。
これで、ファイルストレージ環境が整いました。
次は、3.EC2構築編です。
6. 引用・参考元
お知らせ
筆者は、ITフリーランサーとして開発業務をするかたわら、ハラスメント・薄給・長時間労働に悩むエンジニアのために転職支援をしています。
私と同じフリーランサーになって、給与UP・労働条件の改善・スキルアップを目指してみませんか?
高齢である・転職回数が多い・技術力に自信がない方でも、IT業界の経験が1年半以上あれば、フリーランサーになれますので、心配せずにご連絡ください。
まずは、LINEもしくはメールを頂ければ、皆様の気になる月額収入(お給料)の査定をいたします。
筆者について
初心者のためのAWSの使い方①
- 初期設定編 -
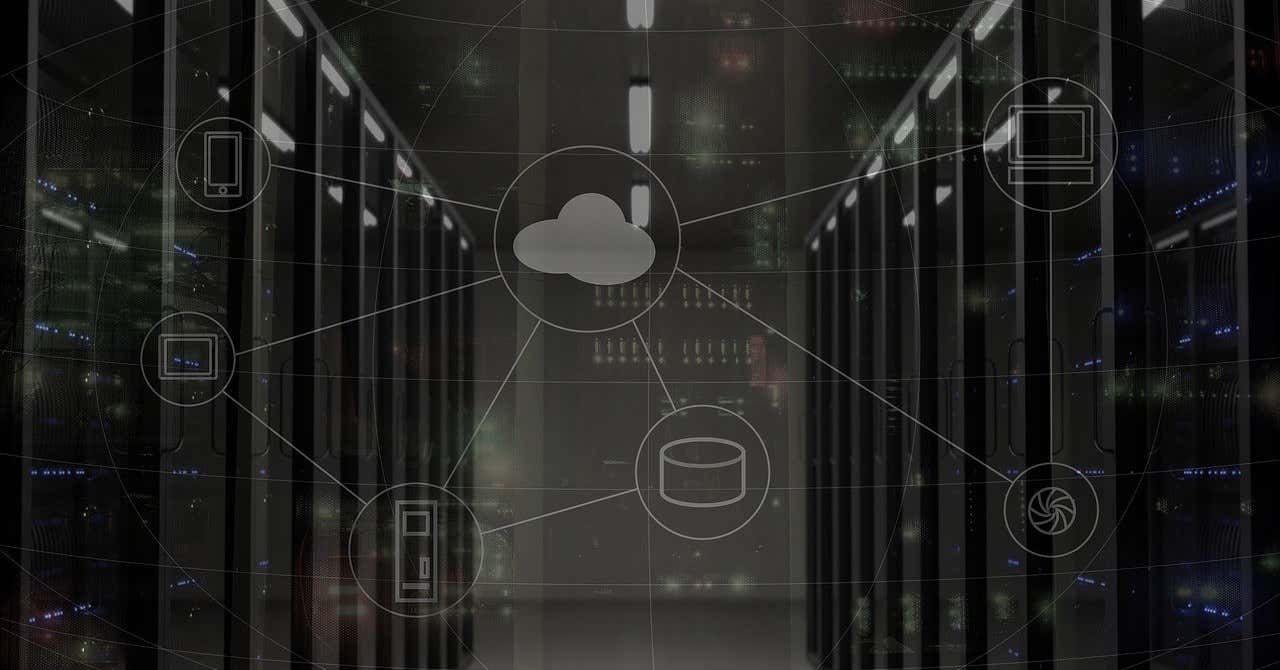
0. 記事一覧
初心者のためのAWSの使い方① - 初期設定編 -
初心者のためのAWSの使い方② - S3構築編 -
初心者のためのAWSの使い方③ - EC2構築編 -
初心者のためのAWSの使い方④ - Cloud9導入編 -
1. はじめに
無料で始められるAWSですが、いざ始めようとすると、「まず何をすれば良いの?」となったりします。
そこで、初期設定・S3・EC2・Cloud9の設定について、まとめた記事を作りました。
1.初期設定編・2.S3構築編・3.EC2構築編と長編記事ですが、上から下へと手順通り進めていけば、AWS環境が出来るかと思います。
また、4.Cloud9導入編は、お好みでどうぞ。
なお、本記事は「とりあえず、AWS環境を構築したい!」を目的としているため、各設定項目の説明は割愛させてもらってます。
では、1.初期設定編の開始です!
2. 前提
本記事は、AWS 無料利用枠を利用しています。
本記事を読むにあたり、以下の知識が必要です。
- ターミナル・SSHクライアントの操作
- linuxコマンド(ls,cd,viなど)
3. 環境
本記事は、以下の環境でAWSを構築しています。
- PC:macOS Mojave 10.14
- ブラウザ:Google Chrome
4. AWS初期設定
アカウント作成・ユーザーの作成・セキュリティ・支払い情報についての基本的な設定をします。
特にセキュリティについては、きちんと設定することをおススメします。
AWSアカウントの作成
以下の手順で、AWSアカウントを作成する。
https://aws.amazon.com/jp/register-flow/
AWSログイン
AWSアカウントの作成で作ったメールアドレスで、ログインする。
https://console.aws.amazon.com/console/home
メールアドレスを入力し、「次へ」をクリックする。
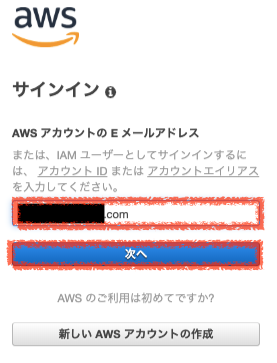
パスワードを入力し、「次へ」をクリックする。
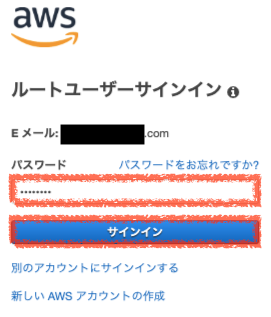
管理用IAMユーザの作成
管理用のIAMユーザを作成する。
IAMの選択
「セキュリティ、ID、およびコンプライアンス」の「IAM」を選択

IAMユーザーの作成
「個々の IAM ユーザーの作成」を選択し、「ユーザーの管理」をクリックする。
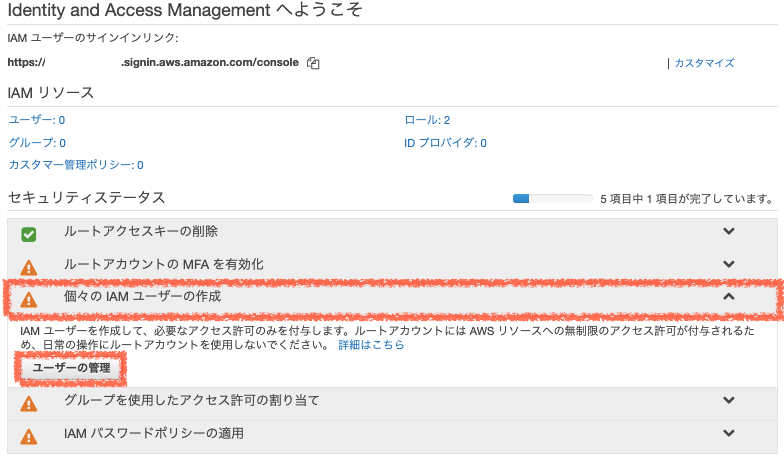
ユーザーを追加
「ユーザーを追加」をクリックする。
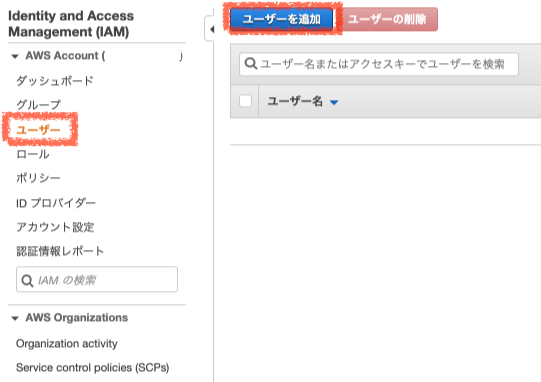
ユーザー詳細の設定・AWSアクセスの種類の設定
「ユーザー詳細の設定」と「AWSアクセスの種類」を以下の通り設定する。
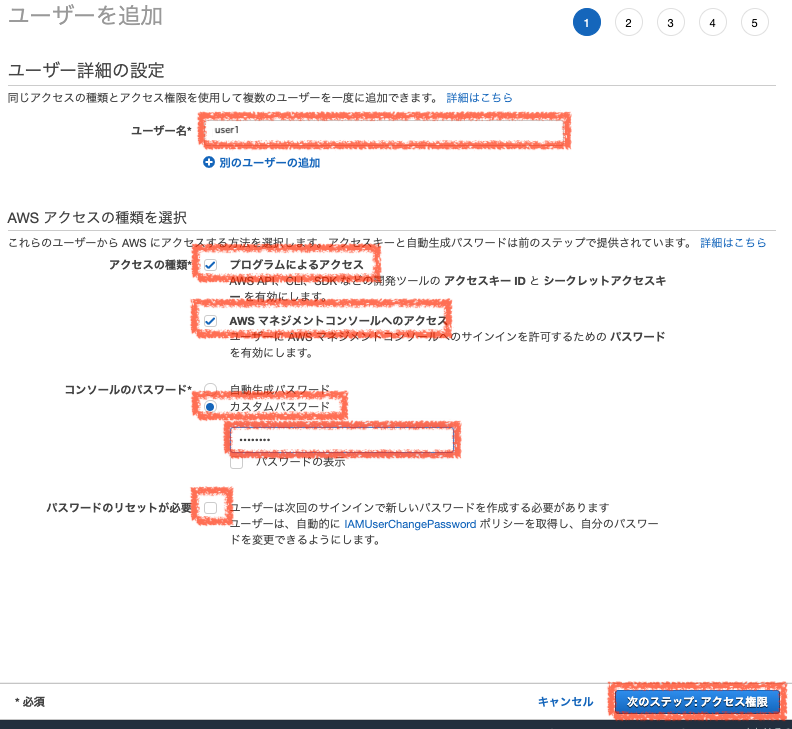
ユーザー詳細の設定
- 「ユーザー名」を入力する。
AWS アクセスの種類を選択
アクセスの種類
- 「プログラムによるアクセス」をチェックする。
- 「AWS マネジメントコンソールへのアクセス」をチェックする。
コンソールのパスワード
- 「カスタムパスワード」をチェックし、パスワードを入力する。
パスワードのリセットが必要
- チェックを外す。
「次のステップ:アクセス権限」をクリックする。
アクセス許可の設定
「ユーザーをグループに追加」を選択し、「グループの作成」をクリックする。
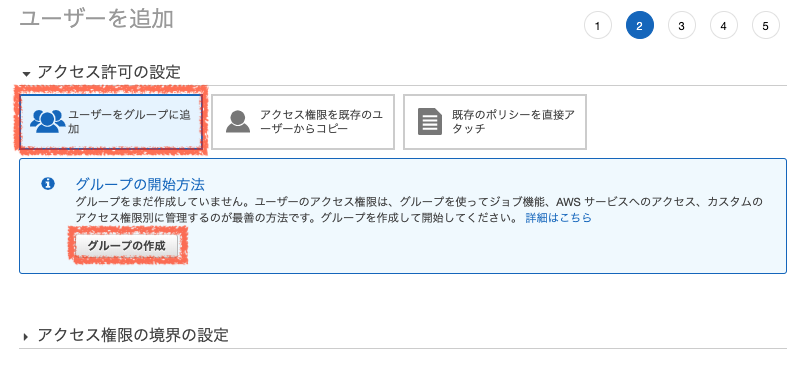
グループの作成
「グループ名」を入力したあと、「AdministratorAccess」にチェックを入れ、「グループの作成」をクリックする。
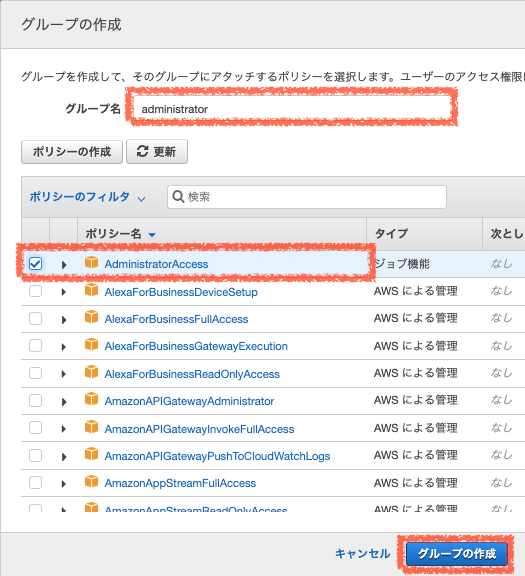
グループ名
- 「グループ名」を入力する。
ポリシーの選択
- 「AdministratorAccess」にチェックを入れる。
「グループの作成」をクリックする。
グループの追加
作成したグループに、ユーザーが追加されていることを確認し、「次のステップ: タグ」をクリックする。
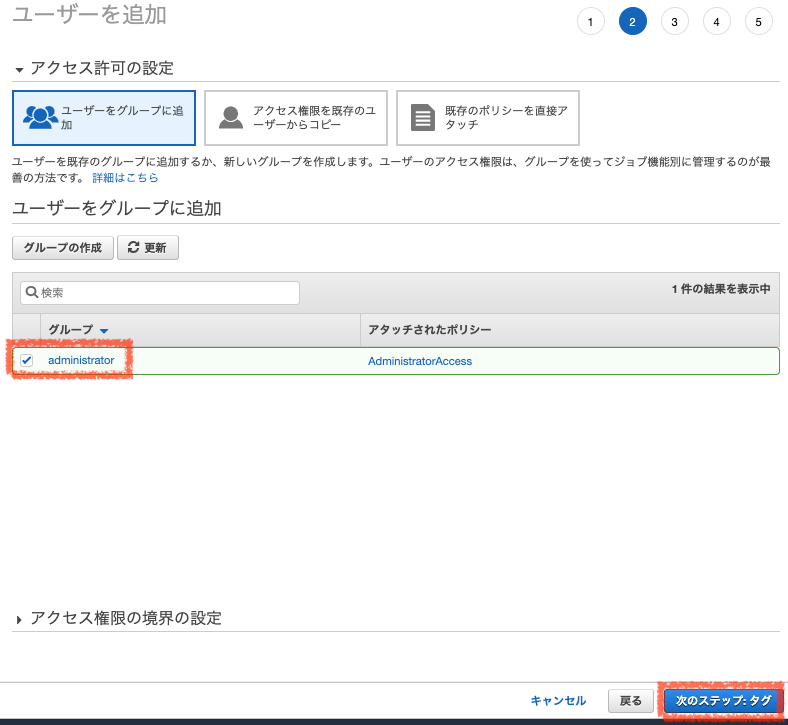
タグの追加
何もせず「次のステップ: 確認」をクリックする。
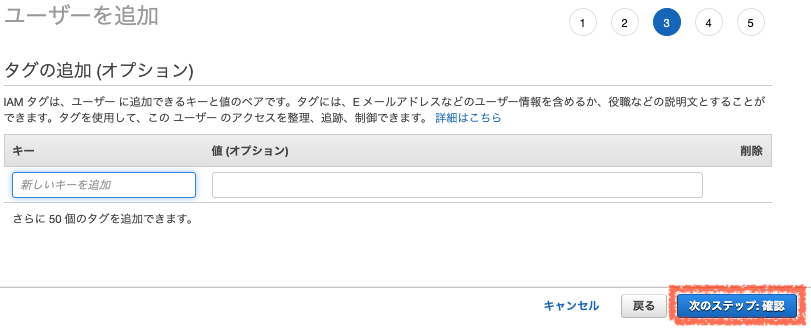
ユーザーの作成
内容を確認し、「ユーザーの作成」をクリックする。
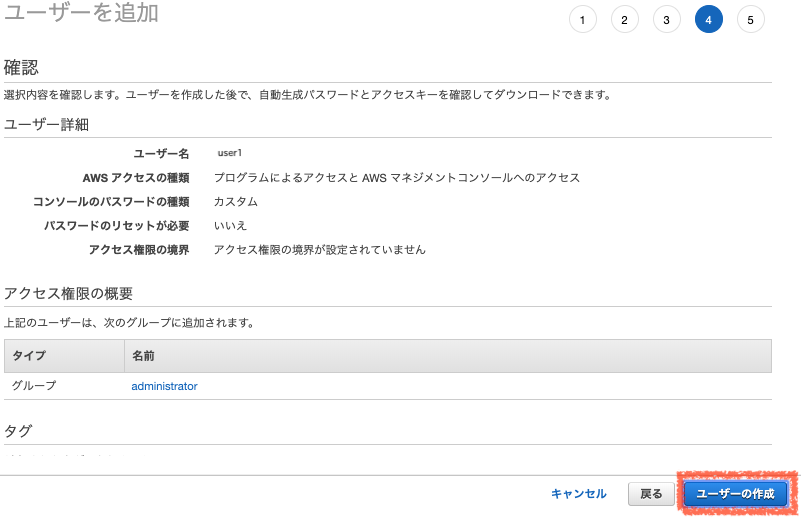
追加したユーザー情報の確認
今後、マネジメントコンソールへは、
https://{アカウントID}.signin.aws.amazon.com/console
でアクセスする。
そして、「CSVのダウンロード」をクリックし、「ユーザー」・「アクセスキーID」・「シークレットアクセスキー」の情報をダウンロードする。
情報の確認が終わったら「閉じる」をクリックする。
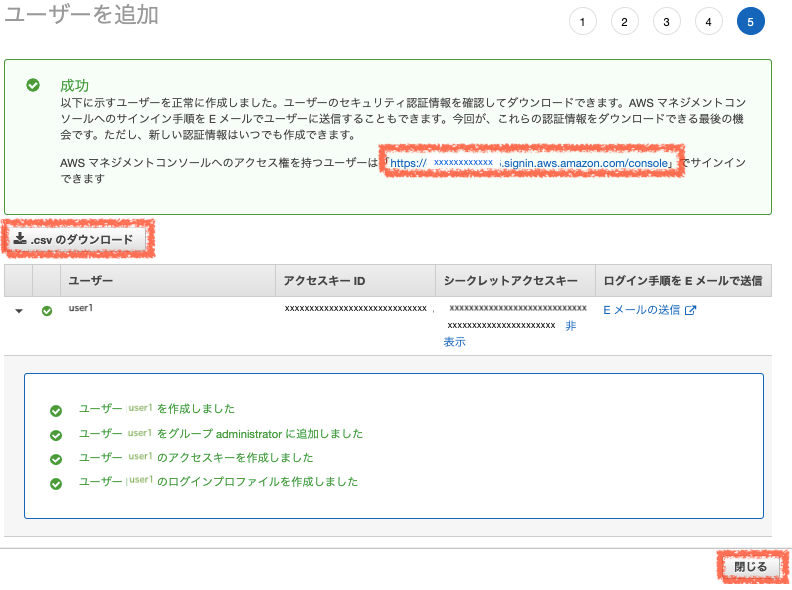
IAM パスワードポリシーの適用
IAMのパスワードポリシーを設定する。
パスワードポリシーの管理
「IAM パスワードポリシーの適用」を選択し、「パスワードポリシーの管理」をクリックする。
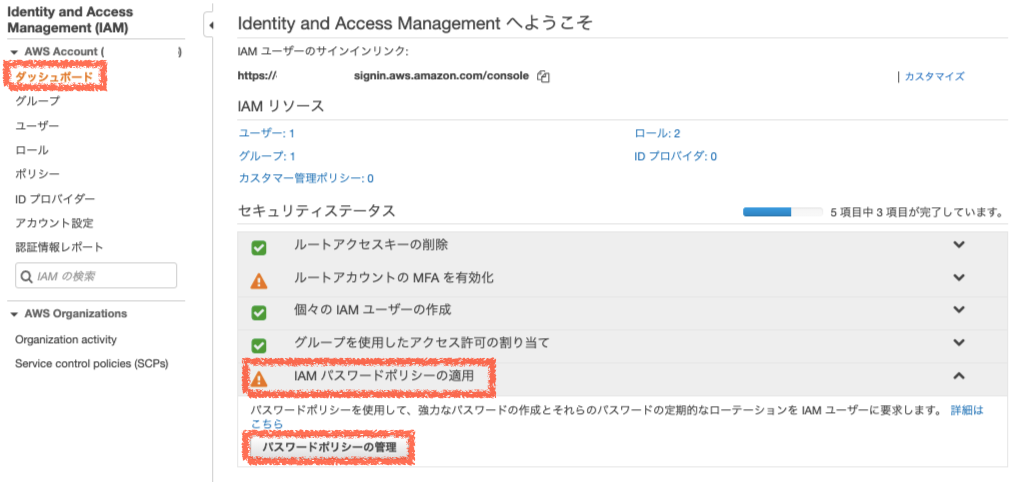
「パスワードポリシー」と「エンドポイント」の設定
「パスワードポリシー」と「エンドポイント」を以下の通り設定する。
設定は、ユーザーごとに適宜変更すること。
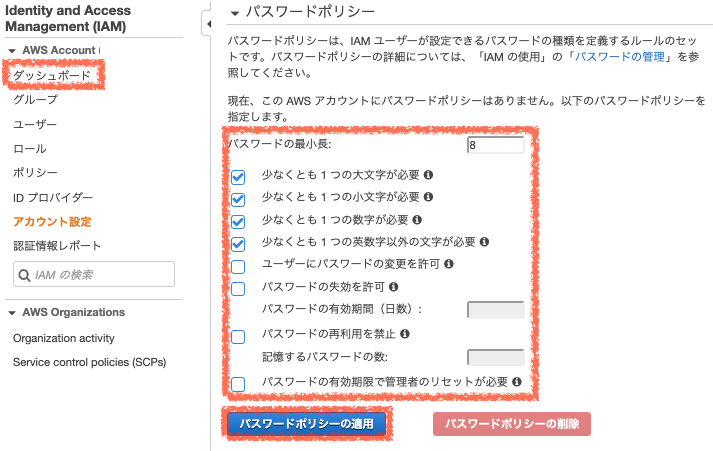
パスワードポリシー
- 「パスワードの最小長」は、「8」にする。
- 「少なくとも 1 つの大文字が必要」をチェックする。
- 「少なくとも 1 つの小文字が必要」をチェックする。
- 「少なくとも 1 つの数字が必要」をチェックする。
- 「少なくとも 1 つの英数字以外の文字が必要」をチェックする。
- 「ユーザーにパスワードの変更を許可」のチェックを外す。
- 「パスワードの失効を許可」のチェックを外す。
- 「パスワードの再利用を禁止」のチェックを外す。
- 「パスワードの有効期限で管理者のリセットが必要」のチェックを外す。
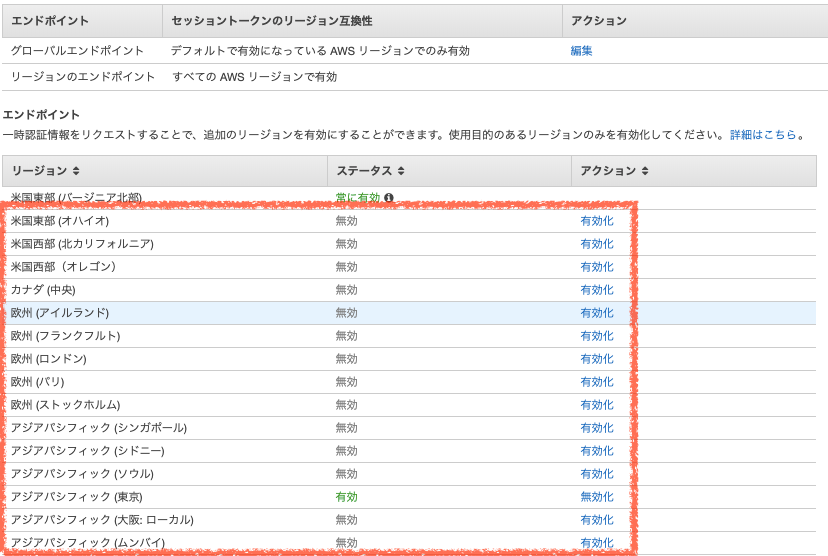
エンドポイント
リージョンの「アジアパシフィック (東京)」以外の「アクション」を選択し、「リージョンの無効化」をクリックする。
「パスワードポリシーの適用」をクリックする。
パスワードポリシーが正常に適用されたら、「ダッシュボード」をクリックする。
ルートアカウントのMFAを有効化
「個々の IAM ユーザーの作成」を選択し、「MFA の管理」をクリックする。
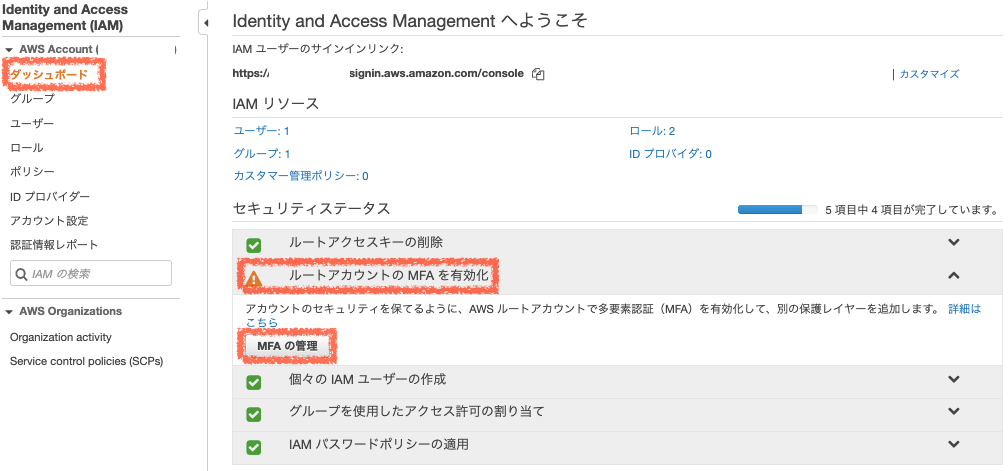
「Continue to Security Credentials」をクリックする。
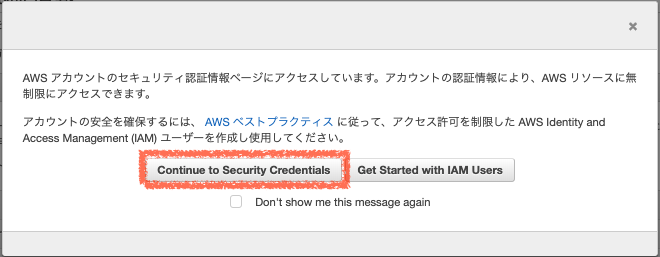
MFAの有効化
「MFA の有効化」をクリックする。
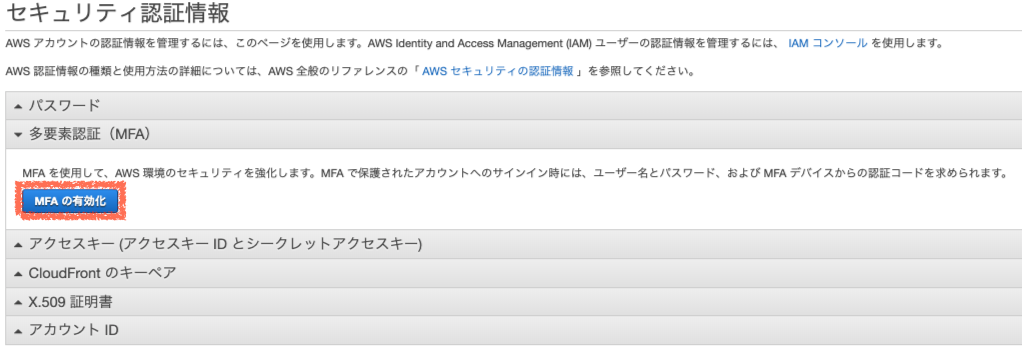
MFAデバイスの管理
「仮想 MFA デバイス」を選択し、「続行」をクリックする。
モバイルデバイスなどに、Authenticatorアプリケーションをインストールすること。
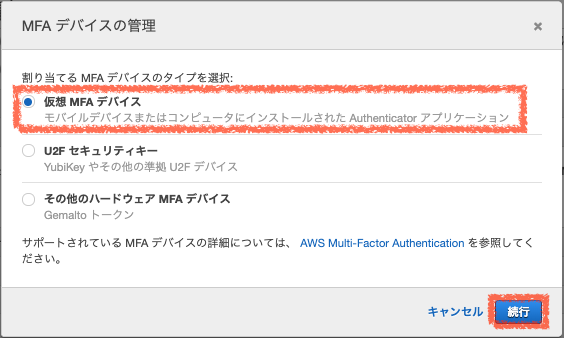
仮想MFAデバイスの設定
仮想MFAデバイスを以下の通りに設定する。
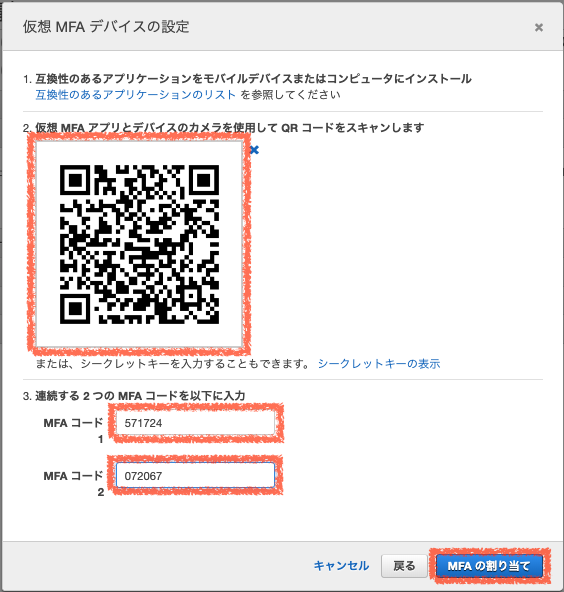
- 「仮想MFAデバイスの設定」ダイアログに表示されているQRコードを、Authenticatorアプリケーションのインストールされているデバイスで読み取る。
- デバイスのAuthenticatorアプリケーションに新しく追加されたMFAコードを、「MFAコード1」に入力する。
- Authenticatorアプリケーションで、先ほど入力したMFAコードのかわりに、新しいコードが出現したら、そのコードを「MFAコード2」に入力する。
IAMユーザーのMFAを有効化
「ユーザー」を選択し、設定対象となるユーザー(「ユーザー名」)をクリックする。
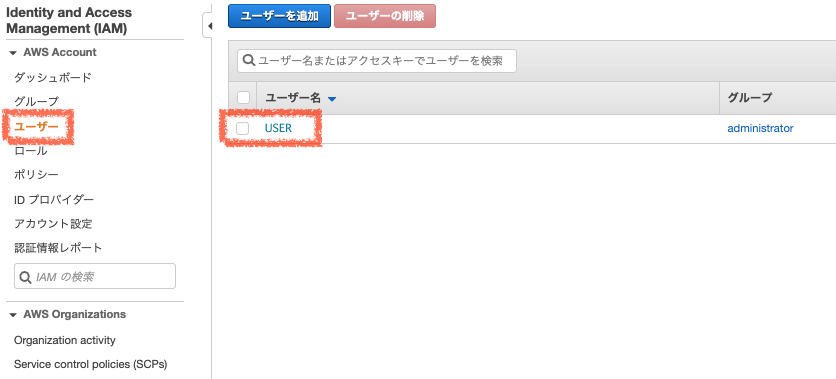
MFAデバイスの割り当て
「MFA デバイスの割り当て」の「管理」をクリックする。
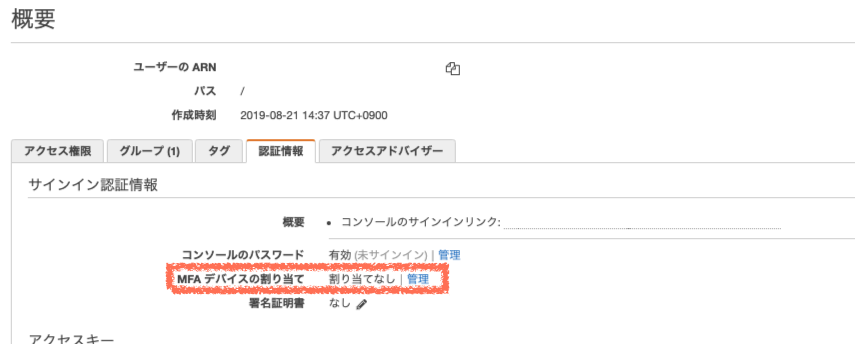
MFAデバイスの管理
「仮想 MFA デバイス」を選択し、「続行」をクリックする。
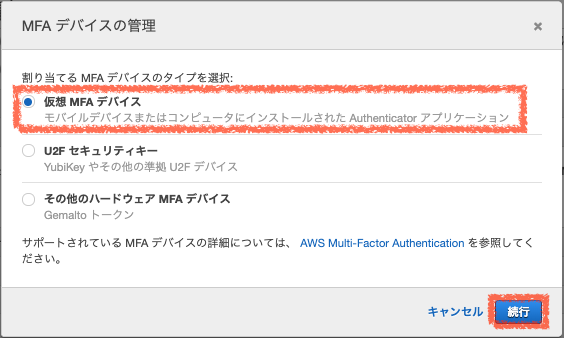
モバイルデバイスなどに、Authenticatorアプリケーションをインストールすること。
仮想MFAデバイスの設定
仮想MFAデバイスを以下の通りに設定する。
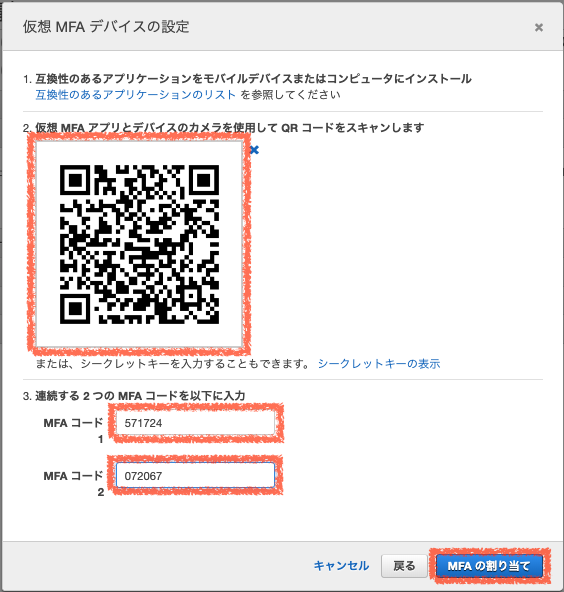
- 「仮想MFAデバイスの設定」ダイアログに表示されているQRコードを、Authenticatorアプリケーションのインストールされているデバイスで読み取る。
- デバイスのAuthenticatorアプリケーションに新しく追加されたMFAコードを、「MFAコード1」に入力する。
- Authenticatorアプリケーションで、先ほど入力したMFAコードのかわりに、新しいコードが出現したら、そのコードを「MFAコード2」に入力する。
支払情報の設定
各支払いに関する設定を行う。
ユーザー名をクリックし、マイアカウントを選択する。

お支払通貨の設定
支払いが「ドル建て」になっているので、「円」に変更する。
支払い通貨の変更
「支払い通貨の変更」をクリックする。

「お支払通貨の設定」ダイアログの、「Accept」をクリックする。
お支払い通貨の選択
お支払い通貨の選択に、「JPY - Jananese Yen」を選択し、「更新」をクリックする。

IAM ユーザー/ロールによる請求情報へのアクセス
IAMユーザーで請求情報を参照できるようにする。
IAM ユーザー/ロールによる請求情報へのアクセスの編集
「編集」をクリックする。

IAM アクセスのアクティブ化
「IAM アクセスのアクティブ化」をチェックし、更新をクリックする。

Billing の設定
「Billing の設定」を選択し、以下の通り設定する。
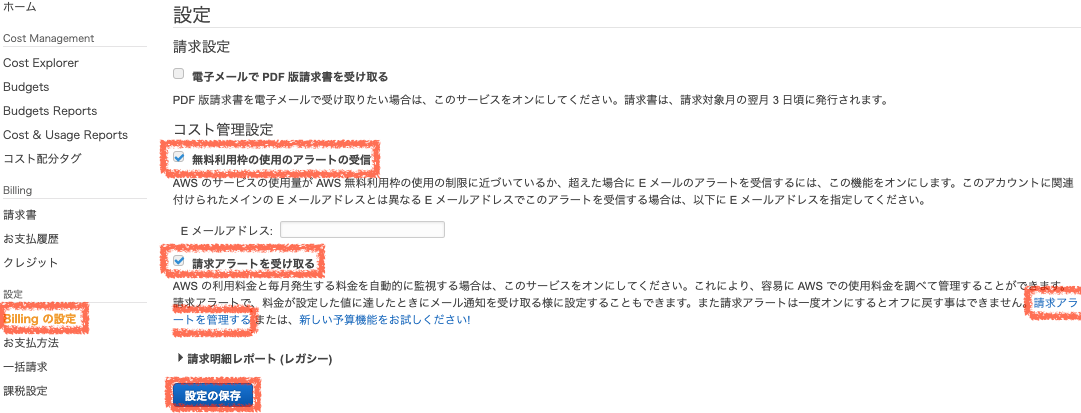
- 「無料利用枠の使用のアラートの受信」をチェックする。
- 「請求アラートを受け取る」をチェックする。
「設定の保存」をクリックする。
「請求アラートを管理する」をクリックする。
CloudWatchの設定
AWSの使いすぎによる思わぬ課金を防ぐために、請求アラートを設定する。
アラートの作成
「請求」を選択し、「アラームの作成」をクリックする。
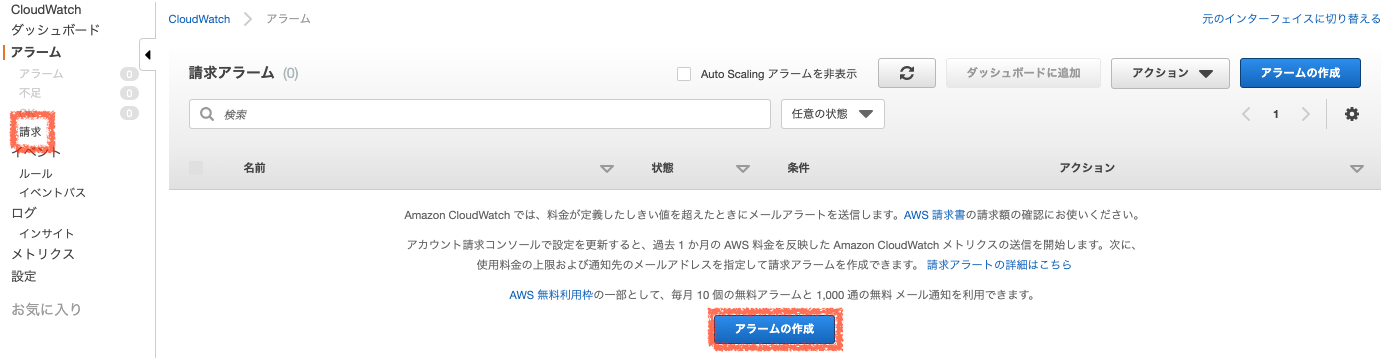
メトリクスと条件の指定
条件の「しきい値を定義します。」に、「0.01」を入力し、「次へ」をクリックする。
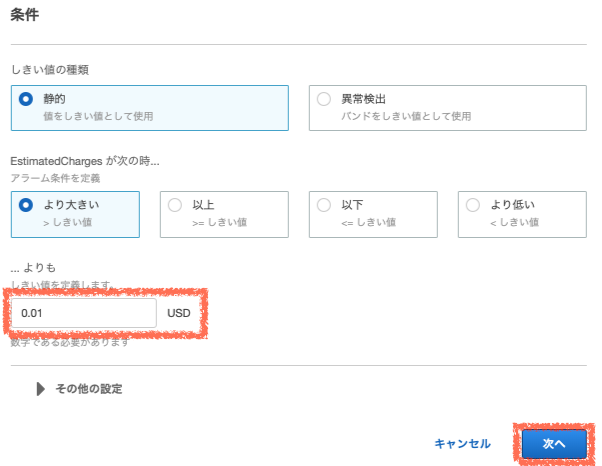
アクションの設定
アラートのアクションを以下の通り設定する。
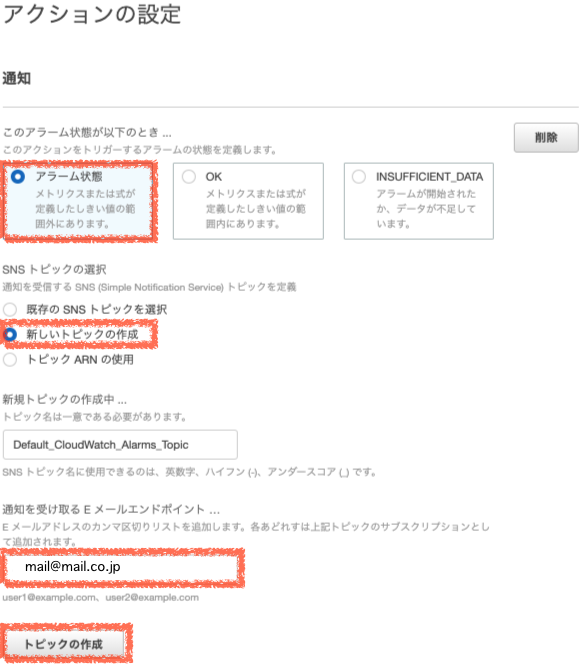
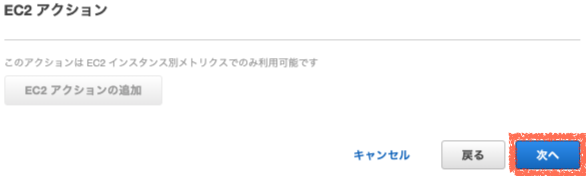
- 「アラーム状態」を選択する。
- 「新しいトピックの作成」を選択する。
- 「通知を受け取る E メールエンドポイント」に、通知を受け取るメールアドレスを入力する。
「トピックの作成」をクリックする。
「次へ」をクリックする。
説明の追加
「アラーム名」を入力し、「次へ」をクリックする。
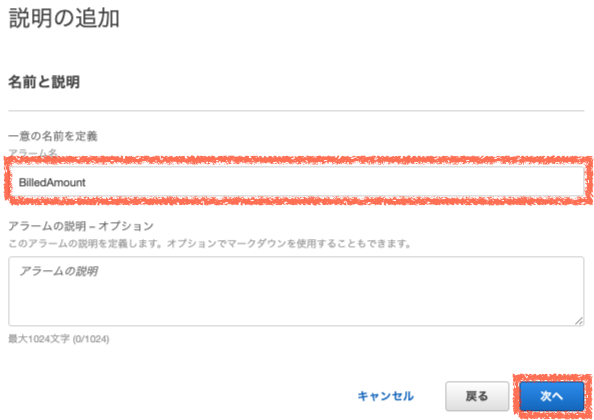
アラームの作成
「アラームの作成」をクリックする。
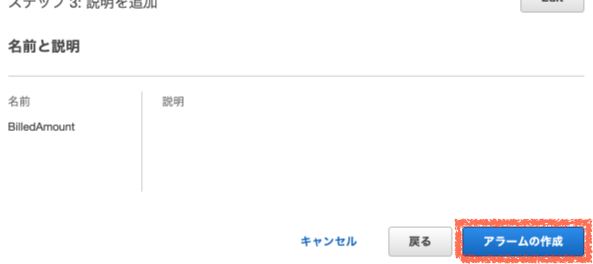
コストエクスプローラー
コストエクスプローラーを有効化する。
ユーザー名をクリックし、マイアカウントを選択する。

コストエクスプローラーを有効化
「Cost Explorer」を選択し、「コストエクスプローラーを有効化」をクリックする。
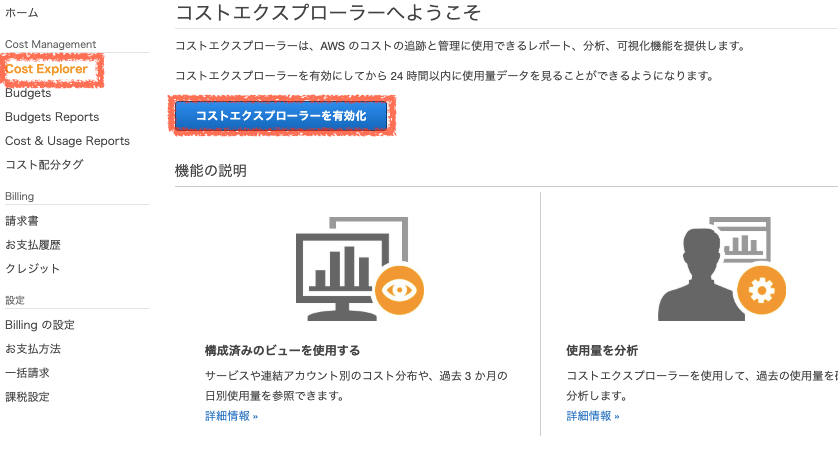
IAMユーザーでログイン
rootからサインアウトする。
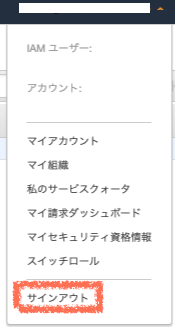
作成したIAMユーザーのアカウントIDを使い、ログインする。
https://{アカウントID}.signin.aws.amazon.com/console
メールアドレスを入力し、「次へ」をクリックする。
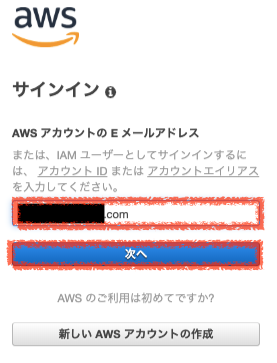
パスワードを入力し、「次へ」をクリックする。
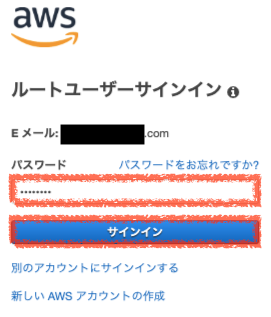
MFAコードを入力し、「送信」をクリックする。
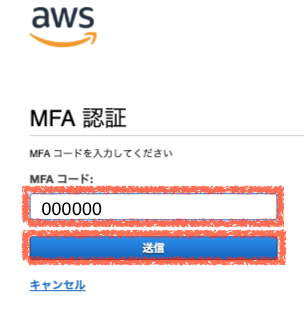
5. 終わりに
AWSの初期設定は、以上です。
何気に初期設定が、一番わかりづらく長いかもしれません。
ただ、大事な設定なので、きちんとやっておきましょう。
次は、2.S3構築編です。
6. 引用・参考元
お知らせ
筆者は、ITフリーランサーとして開発業務をするかたわら、ハラスメント・薄給・長時間労働に悩むエンジニアのために転職支援をしています。
私と同じフリーランサーになって、給与UP・労働条件の改善・スキルアップを目指してみませんか?
高齢である・転職回数が多い・技術力に自信がない方でも、IT業界の経験が1年半以上あれば、フリーランサーになれますので、心配せずにご連絡ください。
まずは、LINEもしくはメールを頂ければ、皆様の気になる月額収入(お給料)の査定をいたします。
筆者について
ブラックITからの起死回生

はじめに
ITフリーランサーの Kurita です。
この記事は、自己紹介の続きですが、筆者が経験したIT業界の闇と、その闇からどう脱出したかを執筆しました。
反論や疑問はあるかもしれませんが、全て筆者が経験したことなので、これが事実です。
エンジニアの方は、是非ご一読ください。
IT正社員お先真っ暗編
筆者は、20代後半から、正社員として3社のIT企業を経験しています。
うち、2つの会社は「自社の正社員をSES契約させ収益を得るIT企業(以下、正社員売りのIT企業)」でしたが、1社は見込んでいた常駐業務が失注し、もう1社は元請けから撤退をさせられ、両社とも業績が悪化したため、筆者は自主退職をさせられるという結果となりました。
3社目も「正社員売りのIT企業」でしたが、前職の2社と違い、残業時間や休日に研修という名目で、思想教育・業務報告会・社内清掃などを無給で強制してくる会社でした。
筆者は、このようなハラスメントに対し、労働基準法に抵触していると指摘をし、会社への抗議を行い続けました。
また、終身雇用制をうたいながらも、年齢と給与の高い(売れない・コストがかかる)社員には、「参加者に暴言を吐くいじめ研修」への強制参加をさせたり、上司にパワハラをさせるなど、実質的なリストラをしていました。
特に筆者は、会社に対し、労働基準法の違反を訴えていたため、年収の減額や異動など、会社の嫌がらせがひどく、精神的にかなり追い詰められていました。
これ以上会社に居ても立場が危ういだけで、転職をせざるを得ない状況となり、転職エージェントに相談し、正社員雇用でのIT企業の紹介をお願いしました。
転職には、正社員雇用専門の大手転職エージェントを使いましたが、紹介されたのは、またしても「正社員売りのIT企業」ばかりで、この企業の強みや経営戦略が、まったく見えないため自己アピールが上手くできず、さらに年齢のせいで、正社員雇用の内定は1件もありませんでした。
このような状況で、IT企業に正社員として雇用されることへの疑問を感じつつ、また会社のパワハラもひどくなり、とうとう不眠症となってしまいました。
さらに会社のパワハラが激しくなり、私は14年間働いた会社から40代後半で、退職を迫られる危機が訪れました。
起死回生編
そんな絶望的な状況でしたが、会社を転職した後輩が相談にのってくれ、フリーランスをすすめてくれました。
フリーランスで仕事があるのか不安でしたが、フリーランスエージェントから2社の会社を紹介されました。
面談当日は不安と緊張でいっぱいいっぱいでしたが、2社とも明確なビジネスモデルがあり、また、私が勉強していたスキルが求められ、非常に良い自己アピールができ、両社から採用の通知をいただきました。
その結果、今では年収が倍に上がり、ハラスメントなど皆無の職場で、ずっとやりたかったAI関係の仕事をしています。
日本のIT企業の闇
「正社員売りのIT企業」は、本当に危険です。
正社員なので、一生、仕事には困らないと思ってる人が多いですが、結論はNoです。
ずさんな事業計画で無策に人を雇い、結果的に入れる現場がないからと自主退職を迫ったり、高齢・高給となった社員の仕事(現場)を見つけられず、パワハラまがいのリストラを迫る会社が非常に多いです。
また、終身雇用制の崩壊により、会社は存続するが、社員の雇用や保障などは、知ったことではないというのが、最近の企業のスタイルです。
そして、「正社員売りのIT企業」では、優秀なエンジニアが、ハラスメント・薄給・長時間労働に嫌気が差し、すぐに辞めていきます。
その結果、技術はないが、上司へのおべっかだけは上手な人間が残り、その無能な人間が出世します。
そして、おべっか使いたちは、難しい話や技術的な話は理解できません。
このような人間は、優れた若者やエンジニアに対し優位性をたもつためにハラスメントをします。
本当に悪循環ですね。
最後に
筆者は、「正社員売りのIT企業」を非常に問題視していますが、SES契約という仕事の受け方には、あまり悪い印象をもっていません。
SES契約に悪い印象がついてしまったのは、「正社員売りのIT企業」が間に入り、エンジニアから暴利を貪るからです。
いくら二重派遣をしていないと言っても、元請けからエンジニア(正社員)に入る給料が、単価の5割以下というのはどうなのでしょう。
そして、なぜ「正社員売りのIT企業」は、こんなにもお金が必要なのでしょうか?
答えは簡単で、企業が正社員を雇用し、会社自体を維持するのに、高額なお金がかかるからです。
しかし、それをどうにかするのが経営者の役割であり、その責任をエンジニアに被せる(結果として薄給・リストラ)など、もってのほかです。
我々は、別に会社を維持するために働いているわけではありませんので、不安定な正社員に固執しなければ、余計な搾取はされず、正当な成果を得られ、結果として幸せになれるでしょう。
みなさんも、同じITの仕事をするなら、残業もなく、給与がよく、ハラスメントのない会社で、新しいことにチャレンジしたほうが良いですよね?
我々エンジニアは、高度な技術を売る仕事をしているわけですから、もっと豊かな生活をするべきです。
お知らせ
もし、この記事を読んでITフリーランスに興味が出たら、ご連絡ください。
高齢である・転職回数が多い・技術力に自信がない方でも、IT業界の経験が1年半以上あれば、フリーランサーになれるので心配無用です。
また、フリーランスになれば、給与UP・労働条件の改善・スキルアップが見込めます。
まずは、LINEもしくはメールを頂ければ、皆様の気になる月額収入(お給料)の査定をいたします。
筆者について
自己紹介

はじめまして!
はじめまして、ITフリーランサーの Kurita です。
IT業界で20年ほど働いてます。
開発業務は、Access(VBA)・Java・Android Javaを使い、事務所理系から制御系と幅広くシステム構築を行ってきました。
最近は、AWS・Python・Sparkを使い、データサイエンティストのためのデータ基盤を作っています。
また、そのかたわら、ハラスメント・薄給・長時間労働で悩むITエンジニアの方のために、フリーランサーになるための手助けも行っています。
生まれた年
1970年生まれです。
体が痛い年頃です。
あと、あっちこっち壊れてます。
出身
なぜか母子手帳が、東京品川区と福島県会津若松市にあるので、出身はどこなんでしょう。
育ったのは神奈川県です。
経歴
高校卒業後、東芝関連会社の品質保証部で働き、電気工事士、タクシーの運転手、トラックの組み立てもしました。
最終的にIT業界に入って、今はITフリーランサーです。
IT業界の経歴は、別ページに詳細を書いたので、特にIT業界で働く人は見てください!
特技
椅子に座って、そのまま寝れます。
突っ伏したりしません。
ほんとに座ったまま寝ます。
徹夜のときも場所をとりません。
ハマっていること
異世界モノの小説・漫画にハマってます。
モンスターの肉を料理したり、スライムになりたいです。
お知らせ
筆者は、ITフリーランサーとして開発業務をするかたわら、ハラスメント・薄給・長時間労働に悩むエンジニアのために転職支援をしています。
私と同じフリーランサーになって、給与UP・労働条件の改善・スキルアップを目指してみませんか?
高齢である・転職回数が多い・技術力に自信がない方でも、IT業界の経験が1年半以上あれば、フリーランサーになれますので、心配せずにご連絡ください。
まずは、LINEもしくはメールを頂ければ、皆様の気になる月額収入(お給料)の査定をいたします。