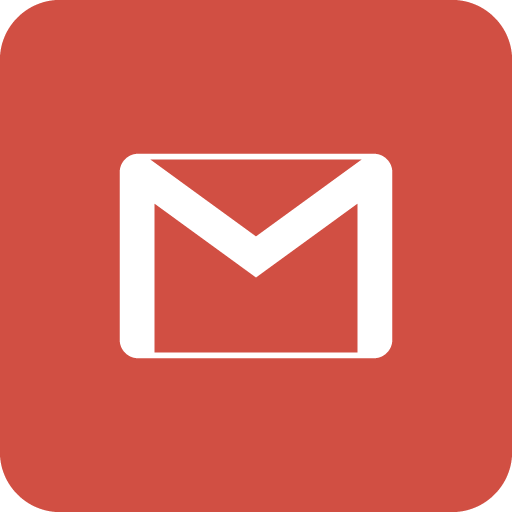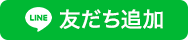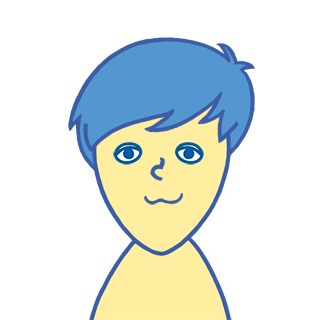初心者のためのAWSの使い方①
- 初期設定編 -
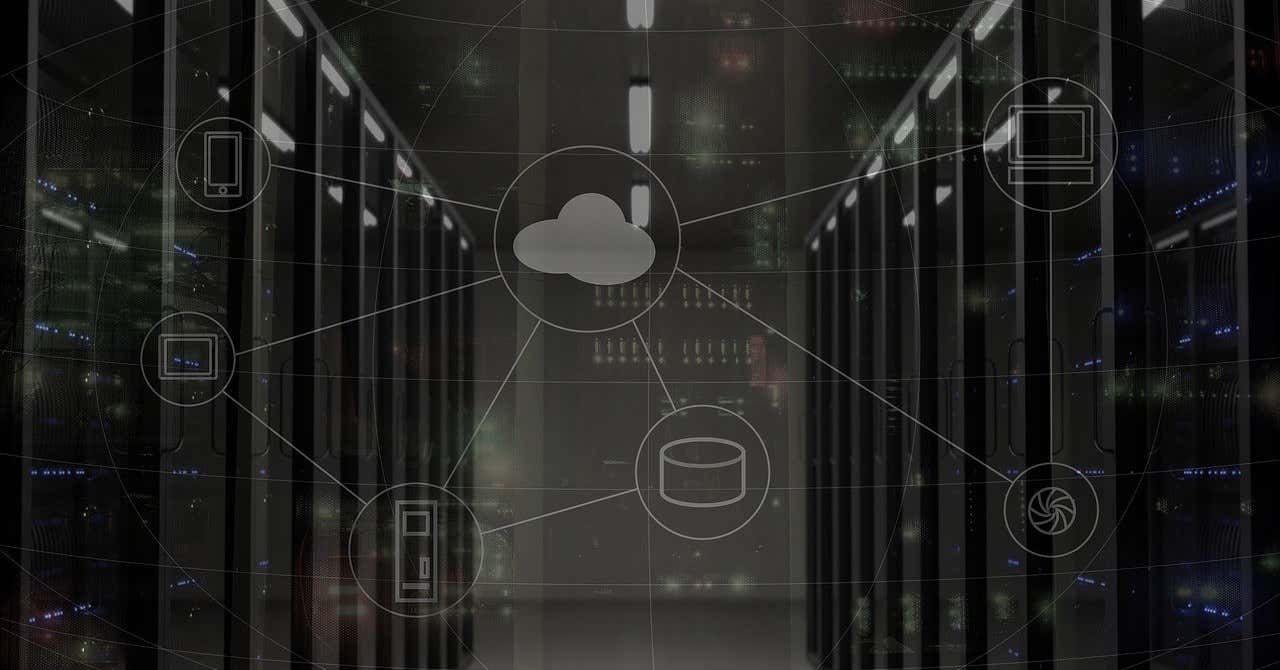
0. 記事一覧
初心者のためのAWSの使い方① - 初期設定編 -
初心者のためのAWSの使い方② - S3構築編 -
初心者のためのAWSの使い方③ - EC2構築編 -
初心者のためのAWSの使い方④ - Cloud9導入編 -
1. はじめに
無料で始められるAWSですが、いざ始めようとすると、「まず何をすれば良いの?」となったりします。
そこで、初期設定・S3・EC2・Cloud9の設定について、まとめた記事を作りました。
1.初期設定編・2.S3構築編・3.EC2構築編と長編記事ですが、上から下へと手順通り進めていけば、AWS環境が出来るかと思います。
また、4.Cloud9導入編は、お好みでどうぞ。
なお、本記事は「とりあえず、AWS環境を構築したい!」を目的としているため、各設定項目の説明は割愛させてもらってます。
では、1.初期設定編の開始です!
2. 前提
本記事は、AWS 無料利用枠を利用しています。
本記事を読むにあたり、以下の知識が必要です。
- ターミナル・SSHクライアントの操作
- linuxコマンド(ls,cd,viなど)
3. 環境
本記事は、以下の環境でAWSを構築しています。
- PC:macOS Mojave 10.14
- ブラウザ:Google Chrome
4. AWS初期設定
アカウント作成・ユーザーの作成・セキュリティ・支払い情報についての基本的な設定をします。
特にセキュリティについては、きちんと設定することをおススメします。
AWSアカウントの作成
以下の手順で、AWSアカウントを作成する。
https://aws.amazon.com/jp/register-flow/
AWSログイン
AWSアカウントの作成で作ったメールアドレスで、ログインする。
https://console.aws.amazon.com/console/home
メールアドレスを入力し、「次へ」をクリックする。
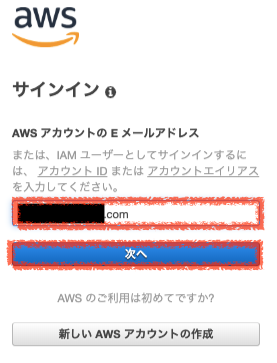
パスワードを入力し、「次へ」をクリックする。
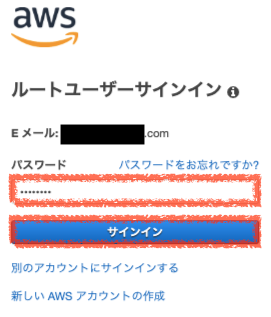
管理用IAMユーザの作成
管理用のIAMユーザを作成する。
IAMの選択
「セキュリティ、ID、およびコンプライアンス」の「IAM」を選択

IAMユーザーの作成
「個々の IAM ユーザーの作成」を選択し、「ユーザーの管理」をクリックする。
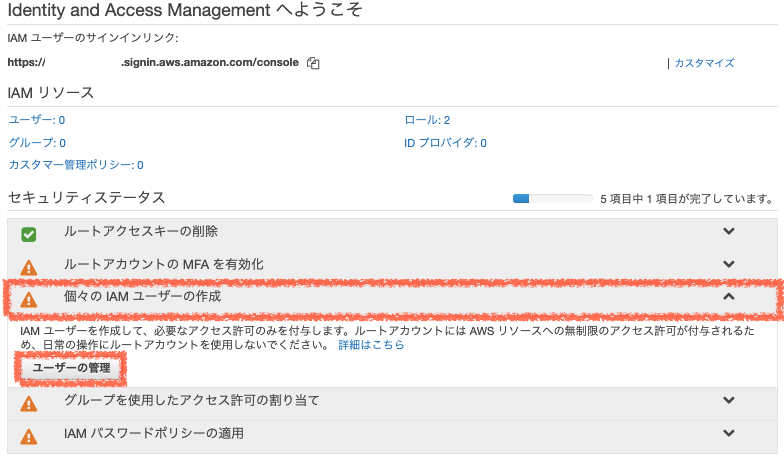
ユーザーを追加
「ユーザーを追加」をクリックする。
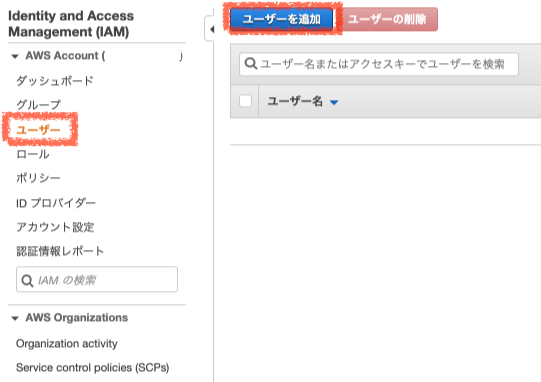
ユーザー詳細の設定・AWSアクセスの種類の設定
「ユーザー詳細の設定」と「AWSアクセスの種類」を以下の通り設定する。
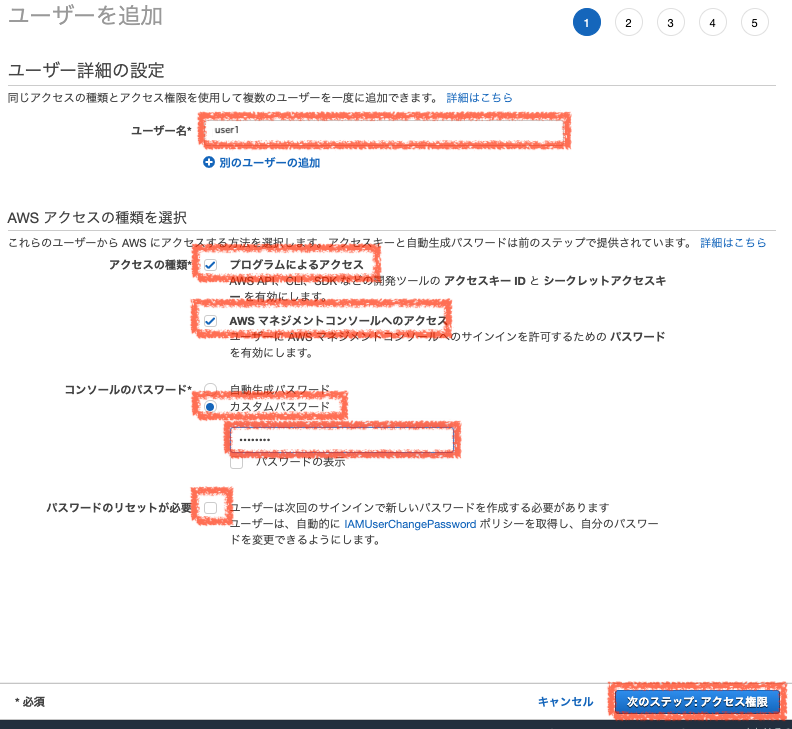
ユーザー詳細の設定
- 「ユーザー名」を入力する。
AWS アクセスの種類を選択
アクセスの種類
- 「プログラムによるアクセス」をチェックする。
- 「AWS マネジメントコンソールへのアクセス」をチェックする。
コンソールのパスワード
- 「カスタムパスワード」をチェックし、パスワードを入力する。
パスワードのリセットが必要
- チェックを外す。
「次のステップ:アクセス権限」をクリックする。
アクセス許可の設定
「ユーザーをグループに追加」を選択し、「グループの作成」をクリックする。
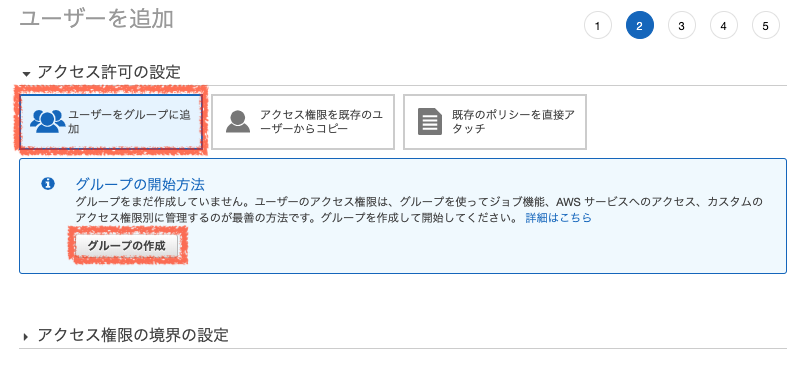
グループの作成
「グループ名」を入力したあと、「AdministratorAccess」にチェックを入れ、「グループの作成」をクリックする。
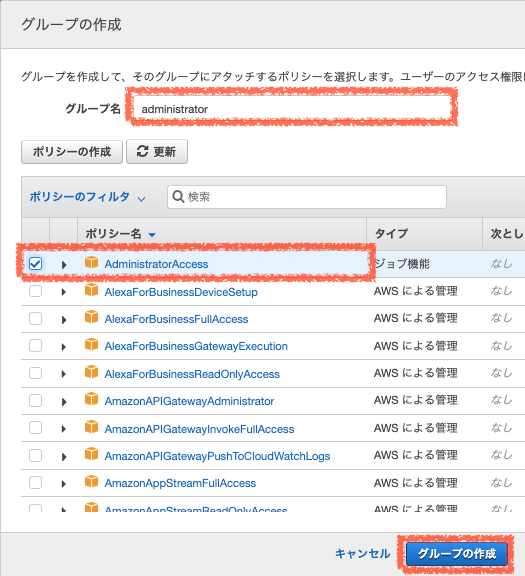
グループ名
- 「グループ名」を入力する。
ポリシーの選択
- 「AdministratorAccess」にチェックを入れる。
「グループの作成」をクリックする。
グループの追加
作成したグループに、ユーザーが追加されていることを確認し、「次のステップ: タグ」をクリックする。
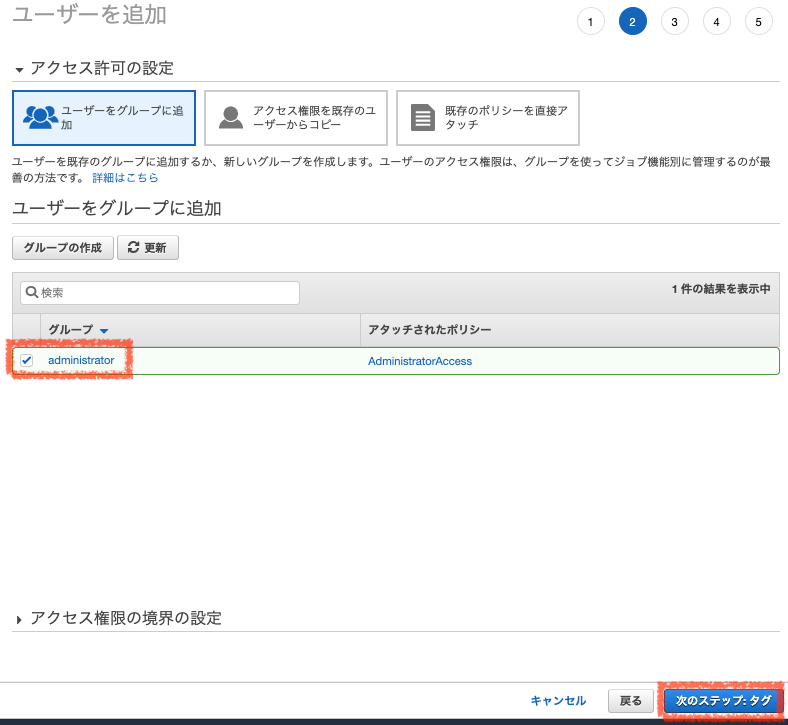
タグの追加
何もせず「次のステップ: 確認」をクリックする。
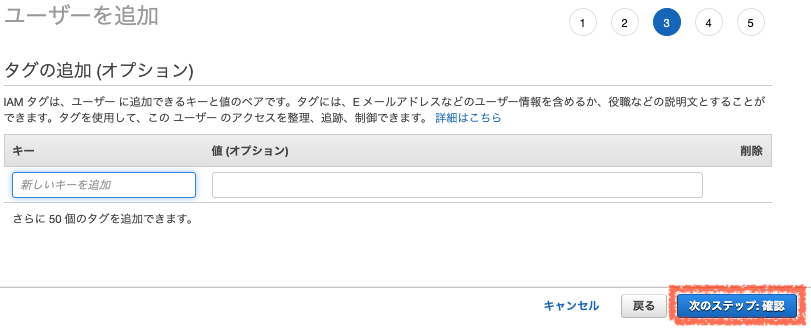
ユーザーの作成
内容を確認し、「ユーザーの作成」をクリックする。
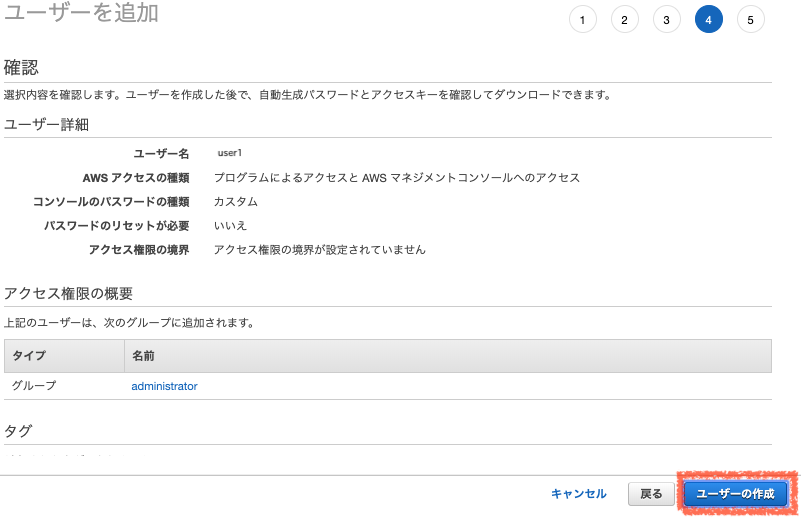
追加したユーザー情報の確認
今後、マネジメントコンソールへは、
https://{アカウントID}.signin.aws.amazon.com/console
でアクセスする。
そして、「CSVのダウンロード」をクリックし、「ユーザー」・「アクセスキーID」・「シークレットアクセスキー」の情報をダウンロードする。
情報の確認が終わったら「閉じる」をクリックする。
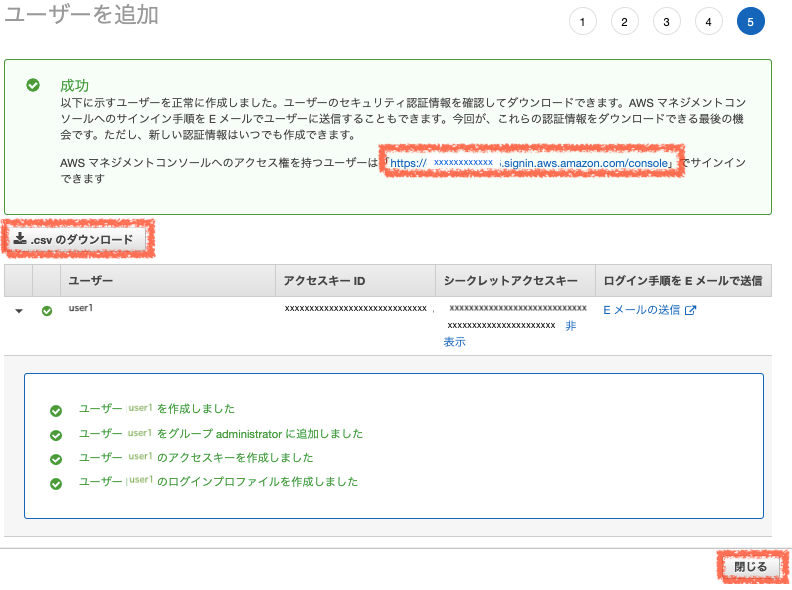
IAM パスワードポリシーの適用
IAMのパスワードポリシーを設定する。
パスワードポリシーの管理
「IAM パスワードポリシーの適用」を選択し、「パスワードポリシーの管理」をクリックする。
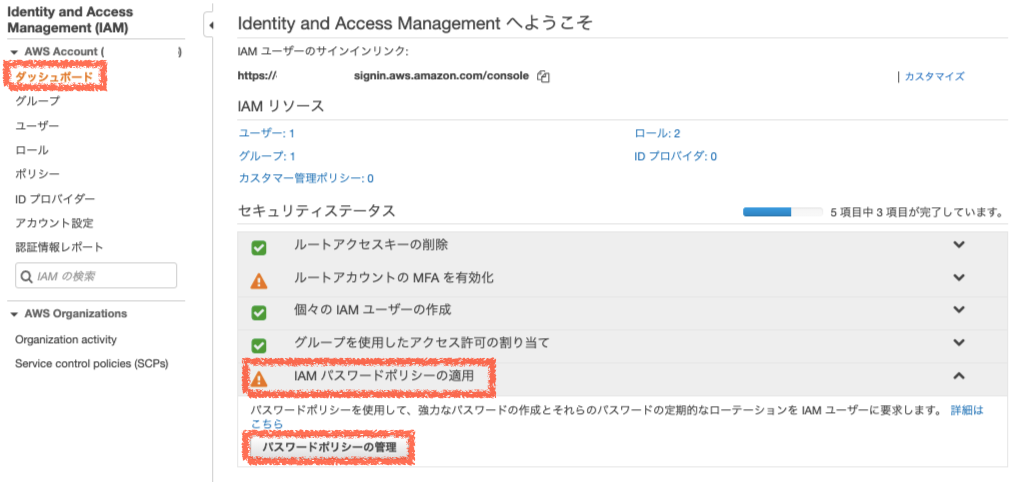
「パスワードポリシー」と「エンドポイント」の設定
「パスワードポリシー」と「エンドポイント」を以下の通り設定する。
設定は、ユーザーごとに適宜変更すること。
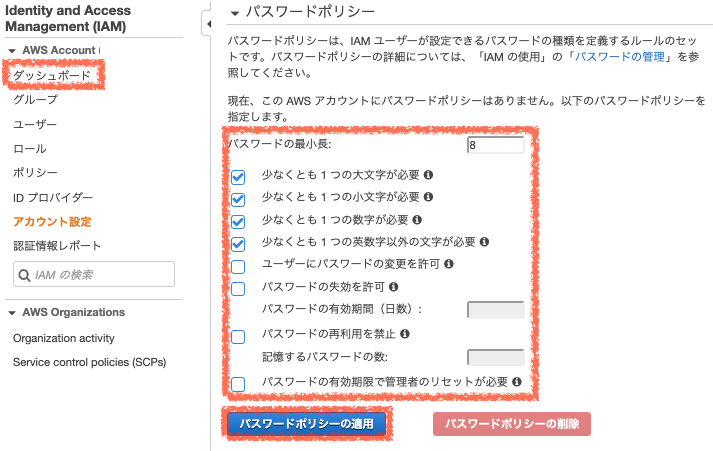
パスワードポリシー
- 「パスワードの最小長」は、「8」にする。
- 「少なくとも 1 つの大文字が必要」をチェックする。
- 「少なくとも 1 つの小文字が必要」をチェックする。
- 「少なくとも 1 つの数字が必要」をチェックする。
- 「少なくとも 1 つの英数字以外の文字が必要」をチェックする。
- 「ユーザーにパスワードの変更を許可」のチェックを外す。
- 「パスワードの失効を許可」のチェックを外す。
- 「パスワードの再利用を禁止」のチェックを外す。
- 「パスワードの有効期限で管理者のリセットが必要」のチェックを外す。
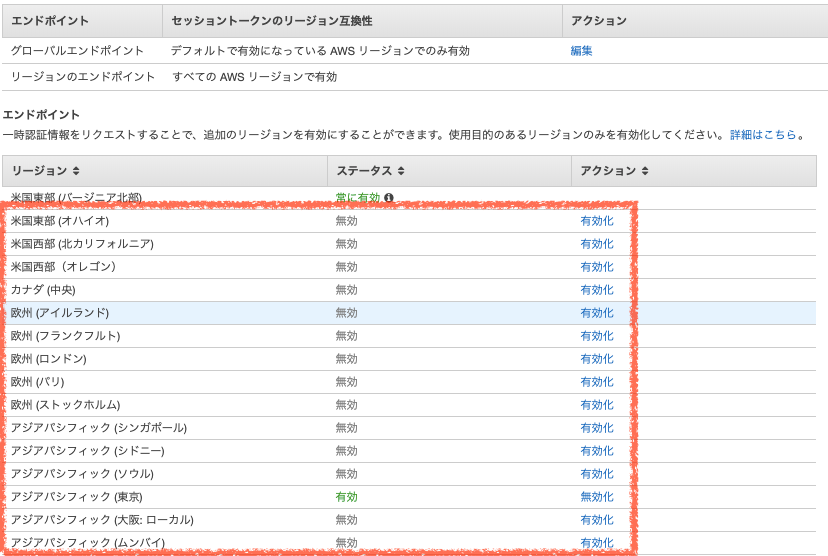
エンドポイント
リージョンの「アジアパシフィック (東京)」以外の「アクション」を選択し、「リージョンの無効化」をクリックする。
「パスワードポリシーの適用」をクリックする。
パスワードポリシーが正常に適用されたら、「ダッシュボード」をクリックする。
ルートアカウントのMFAを有効化
「個々の IAM ユーザーの作成」を選択し、「MFA の管理」をクリックする。
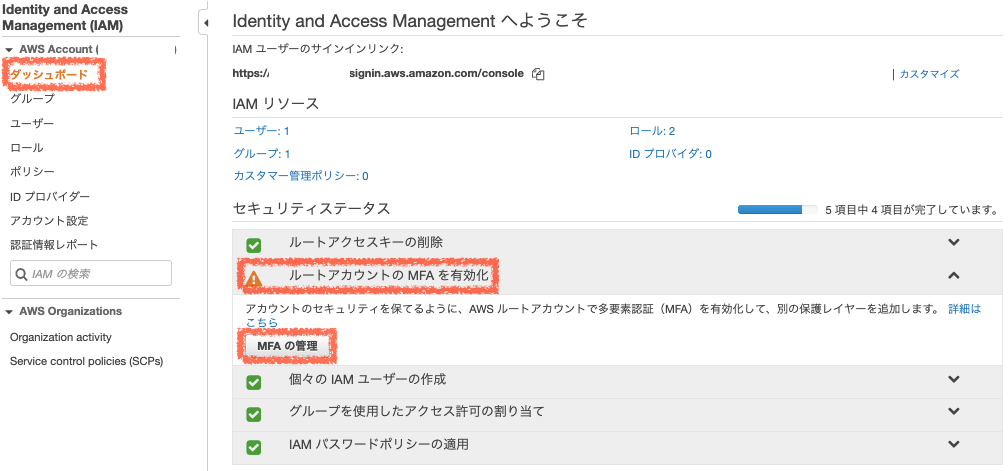
「Continue to Security Credentials」をクリックする。
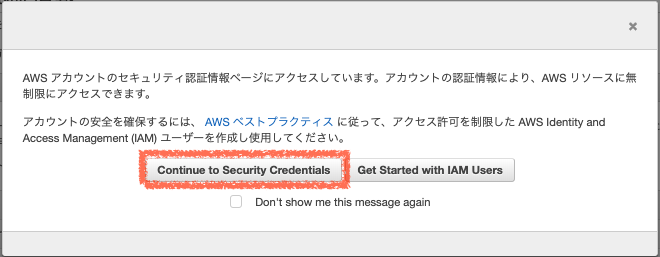
MFAの有効化
「MFA の有効化」をクリックする。
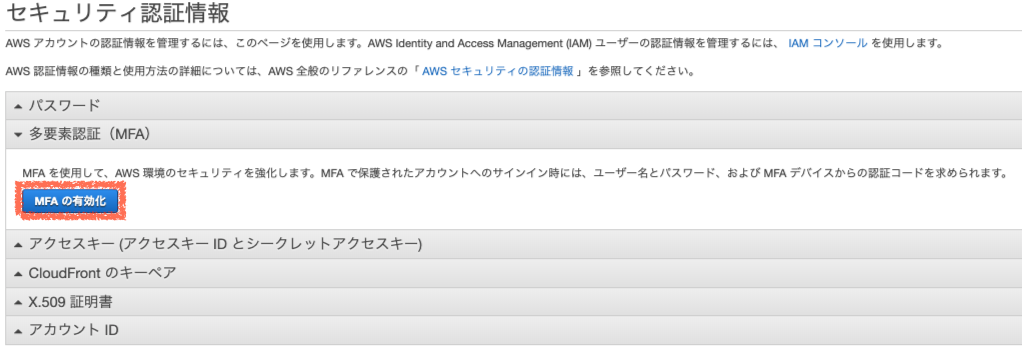
MFAデバイスの管理
「仮想 MFA デバイス」を選択し、「続行」をクリックする。
モバイルデバイスなどに、Authenticatorアプリケーションをインストールすること。
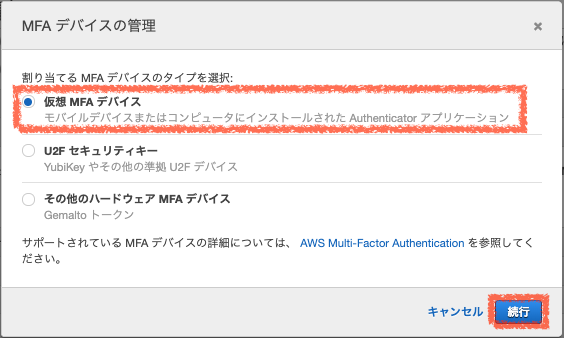
仮想MFAデバイスの設定
仮想MFAデバイスを以下の通りに設定する。
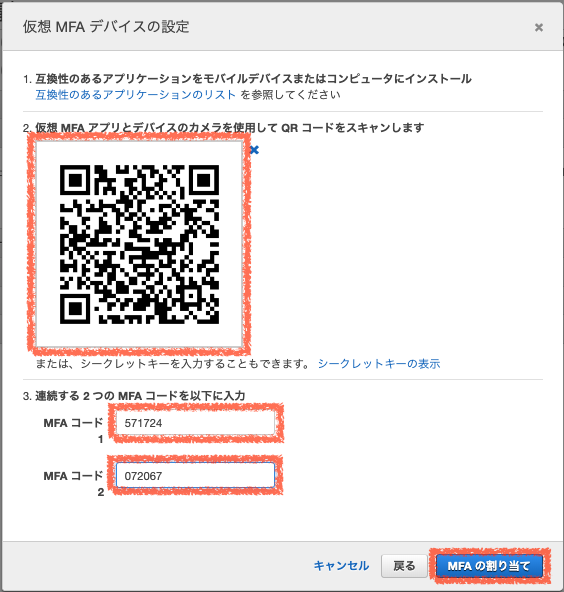
- 「仮想MFAデバイスの設定」ダイアログに表示されているQRコードを、Authenticatorアプリケーションのインストールされているデバイスで読み取る。
- デバイスのAuthenticatorアプリケーションに新しく追加されたMFAコードを、「MFAコード1」に入力する。
- Authenticatorアプリケーションで、先ほど入力したMFAコードのかわりに、新しいコードが出現したら、そのコードを「MFAコード2」に入力する。
IAMユーザーのMFAを有効化
「ユーザー」を選択し、設定対象となるユーザー(「ユーザー名」)をクリックする。
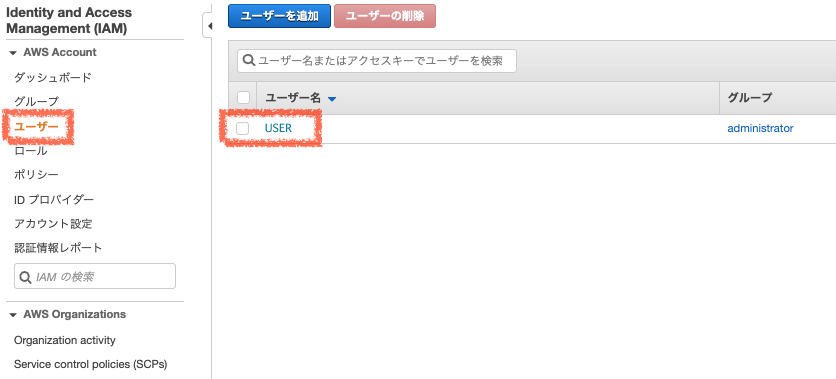
MFAデバイスの割り当て
「MFA デバイスの割り当て」の「管理」をクリックする。
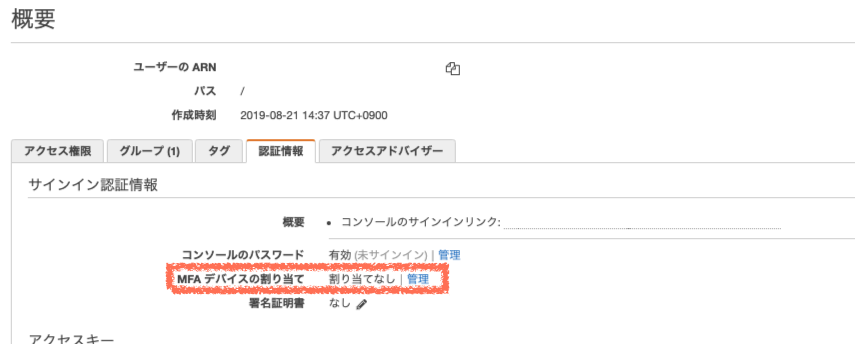
MFAデバイスの管理
「仮想 MFA デバイス」を選択し、「続行」をクリックする。
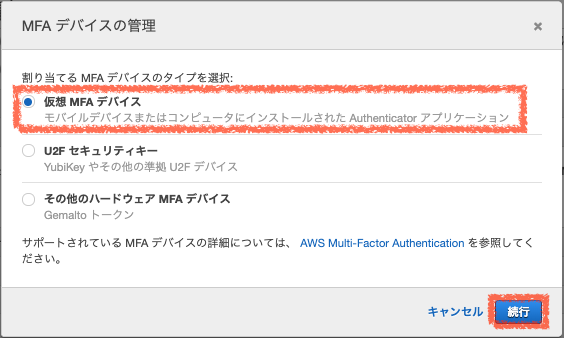
モバイルデバイスなどに、Authenticatorアプリケーションをインストールすること。
仮想MFAデバイスの設定
仮想MFAデバイスを以下の通りに設定する。
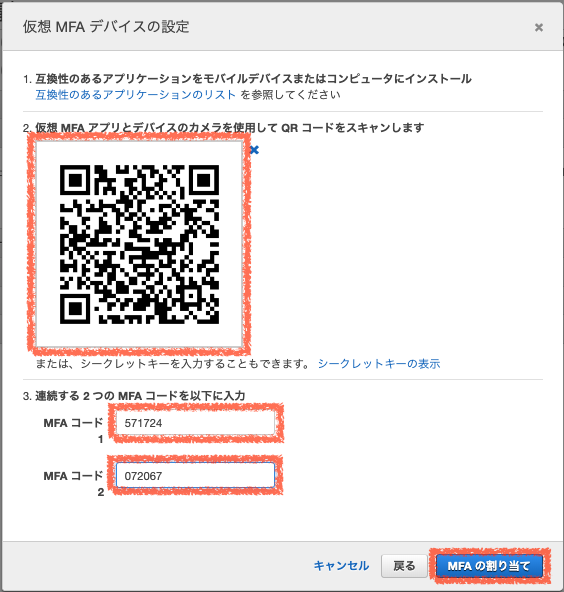
- 「仮想MFAデバイスの設定」ダイアログに表示されているQRコードを、Authenticatorアプリケーションのインストールされているデバイスで読み取る。
- デバイスのAuthenticatorアプリケーションに新しく追加されたMFAコードを、「MFAコード1」に入力する。
- Authenticatorアプリケーションで、先ほど入力したMFAコードのかわりに、新しいコードが出現したら、そのコードを「MFAコード2」に入力する。
支払情報の設定
各支払いに関する設定を行う。
ユーザー名をクリックし、マイアカウントを選択する。

お支払通貨の設定
支払いが「ドル建て」になっているので、「円」に変更する。
支払い通貨の変更
「支払い通貨の変更」をクリックする。

「お支払通貨の設定」ダイアログの、「Accept」をクリックする。
お支払い通貨の選択
お支払い通貨の選択に、「JPY - Jananese Yen」を選択し、「更新」をクリックする。

IAM ユーザー/ロールによる請求情報へのアクセス
IAMユーザーで請求情報を参照できるようにする。
IAM ユーザー/ロールによる請求情報へのアクセスの編集
「編集」をクリックする。

IAM アクセスのアクティブ化
「IAM アクセスのアクティブ化」をチェックし、更新をクリックする。

Billing の設定
「Billing の設定」を選択し、以下の通り設定する。
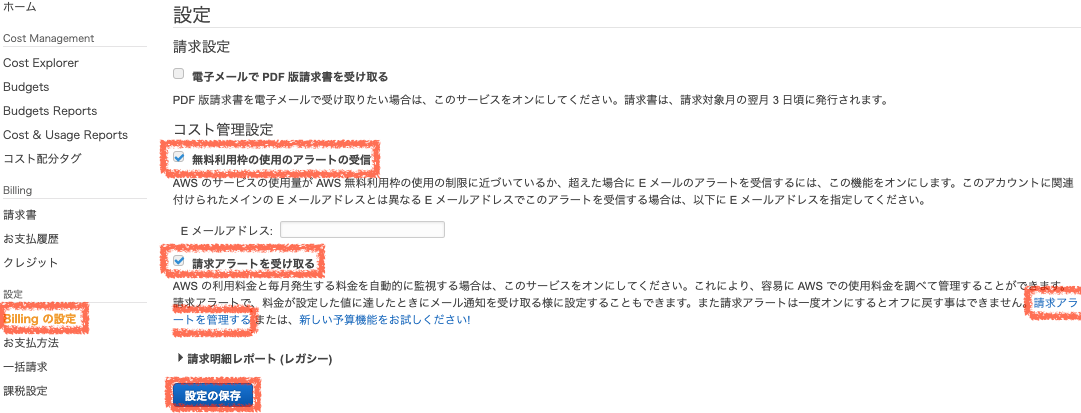
- 「無料利用枠の使用のアラートの受信」をチェックする。
- 「請求アラートを受け取る」をチェックする。
「設定の保存」をクリックする。
「請求アラートを管理する」をクリックする。
CloudWatchの設定
AWSの使いすぎによる思わぬ課金を防ぐために、請求アラートを設定する。
アラートの作成
「請求」を選択し、「アラームの作成」をクリックする。
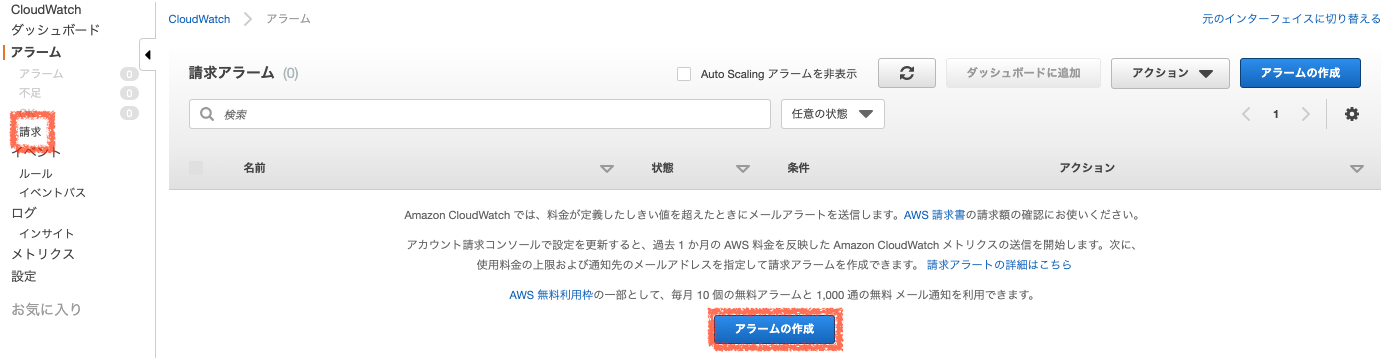
メトリクスと条件の指定
条件の「しきい値を定義します。」に、「0.01」を入力し、「次へ」をクリックする。
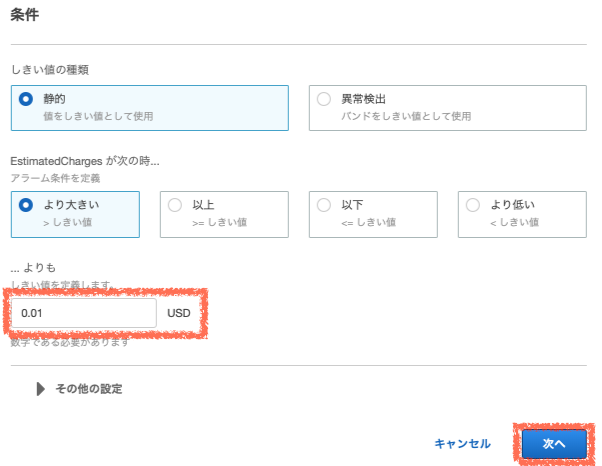
アクションの設定
アラートのアクションを以下の通り設定する。
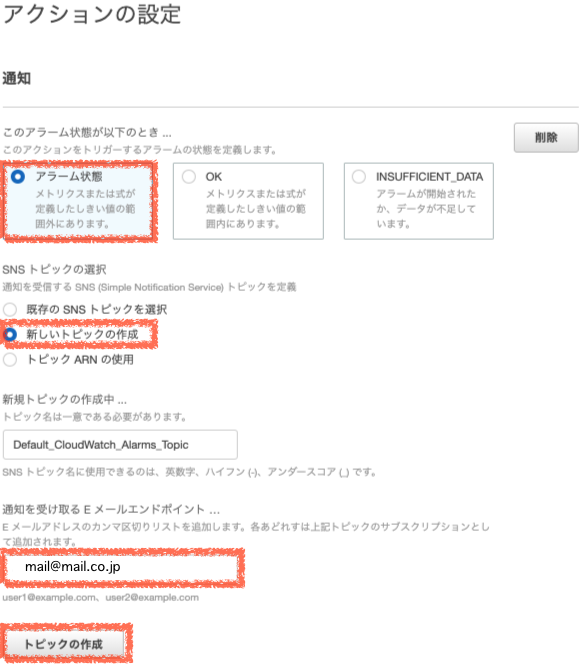
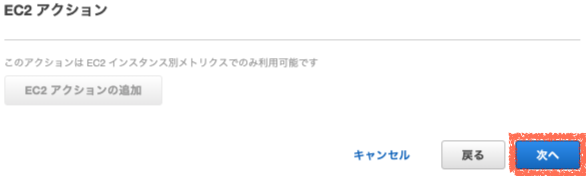
- 「アラーム状態」を選択する。
- 「新しいトピックの作成」を選択する。
- 「通知を受け取る E メールエンドポイント」に、通知を受け取るメールアドレスを入力する。
「トピックの作成」をクリックする。
「次へ」をクリックする。
説明の追加
「アラーム名」を入力し、「次へ」をクリックする。
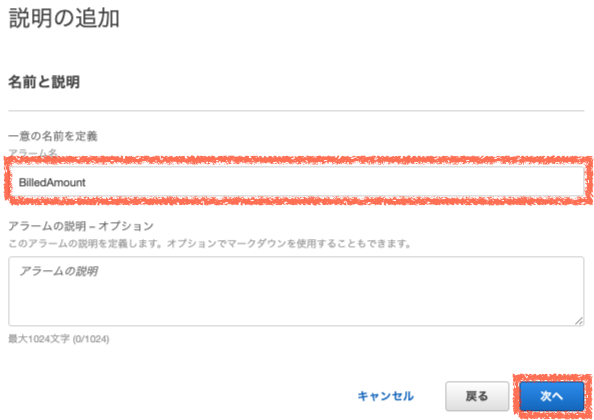
アラームの作成
「アラームの作成」をクリックする。
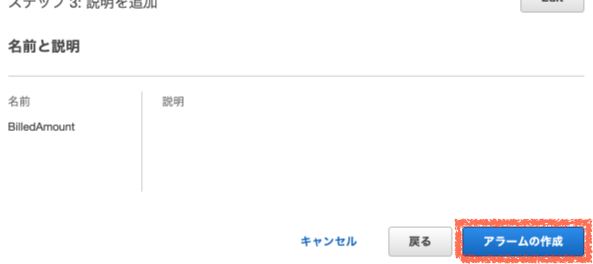
コストエクスプローラー
コストエクスプローラーを有効化する。
ユーザー名をクリックし、マイアカウントを選択する。

コストエクスプローラーを有効化
「Cost Explorer」を選択し、「コストエクスプローラーを有効化」をクリックする。
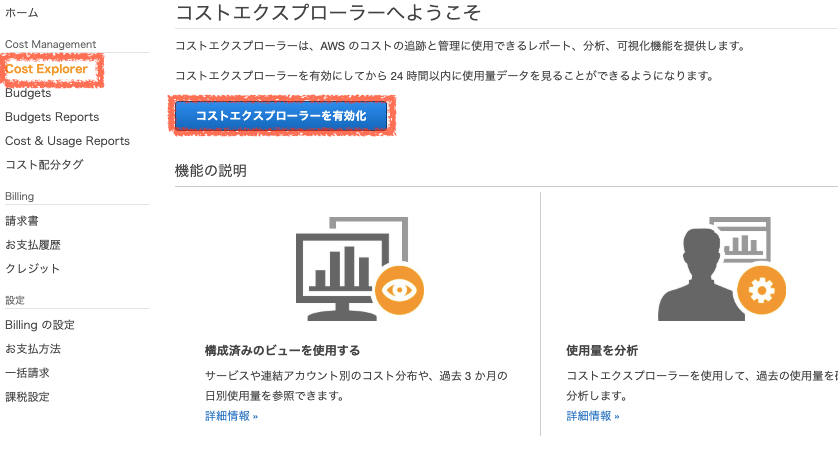
IAMユーザーでログイン
rootからサインアウトする。
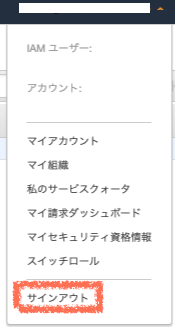
作成したIAMユーザーのアカウントIDを使い、ログインする。
https://{アカウントID}.signin.aws.amazon.com/console
メールアドレスを入力し、「次へ」をクリックする。
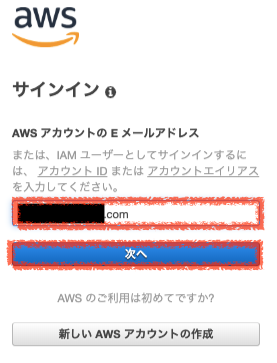
パスワードを入力し、「次へ」をクリックする。
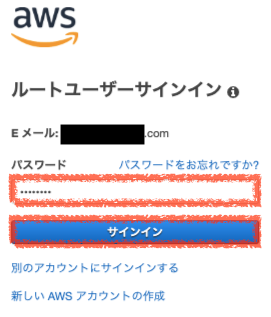
MFAコードを入力し、「送信」をクリックする。
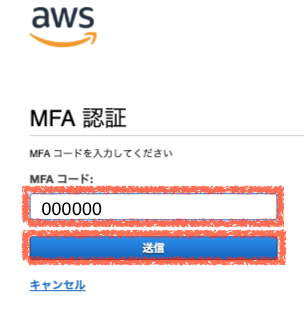
5. 終わりに
AWSの初期設定は、以上です。
何気に初期設定が、一番わかりづらく長いかもしれません。
ただ、大事な設定なので、きちんとやっておきましょう。
次は、2.S3構築編です。
6. 引用・参考元
お知らせ
筆者は、ITフリーランサーとして開発業務をするかたわら、ハラスメント・薄給・長時間労働に悩むエンジニアのために転職支援をしています。
私と同じフリーランサーになって、給与UP・労働条件の改善・スキルアップを目指してみませんか?
高齢である・転職回数が多い・技術力に自信がない方でも、IT業界の経験が1年半以上あれば、フリーランサーになれますので、心配せずにご連絡ください。
まずは、LINEもしくはメールを頂ければ、皆様の気になる月額収入(お給料)の査定をいたします。